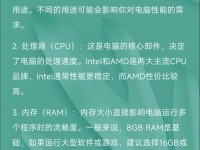随着操作系统的不断更新,许多用户希望能够体验到最新的Win10系统。而使用U盘进行原版Win10系统安装,不仅可以避免下载安装源的繁琐,还能确保系统的纯净性。本文将为大家详细介绍如何使用U盘进行原版Win10系统的安装。
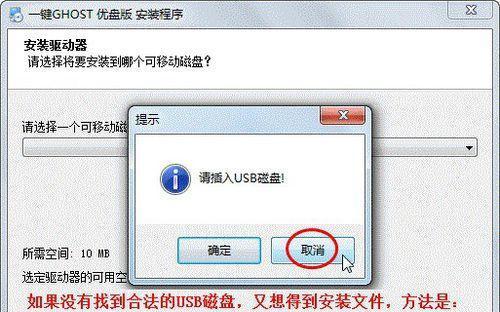
准备工作及注意事项
在开始U盘原版Win10系统安装之前,首先需要准备一个8GB以上的空白U盘,并确保其中的数据已备份。同时,也要注意关闭电脑中的所有重要文件及程序,以免造成数据丢失或软件异常。
下载Win10镜像文件
接下来,我们需要从官方网站上下载Win10的镜像文件,确保获取到的是最新版本的操作系统。可通过搜索引擎找到官方下载页面,并选择相应版本进行下载。
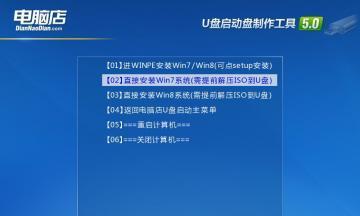
制作Win10U盘安装盘
将下载好的Win10镜像文件解压后,将U盘插入电脑。打开镜像文件所在的文件夹,找到其中的"Win10安装程序"或"Setup.exe"文件,并双击运行。按照提示选择U盘为安装目标,等待制作完成。
设置电脑启动顺序
制作完成后,我们需要设置电脑的启动顺序,确保U盘优先于硬盘启动。可在BIOS设置中进行调整,具体操作方法可参考电脑厂商提供的说明手册。
安装Win10系统
重启电脑后,系统会自动从U盘中启动,并进入Win10安装界面。按照提示选择语言、时区等个人偏好设置,然后点击"安装"按钮开始安装过程。
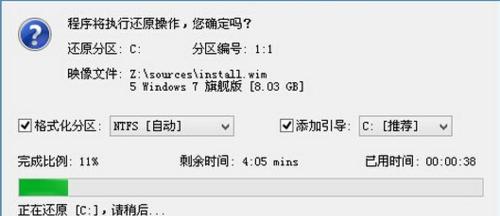
选择磁盘及分区
在安装界面中,选择想要安装Win10系统的磁盘,并根据个人需求进行分区设置。可选择将系统安装在空闲的磁盘上,或者覆盖已有的系统分区。
等待系统安装
点击"下一步"后,系统会开始进行安装过程,这可能需要一些时间,请耐心等待。安装过程中,电脑可能会多次重启,请勿中途干扰。
设置个人账户
在安装过程中,系统会要求设置一个个人账户,包括用户名和密码等信息。填写完毕后,点击"下一步"继续。
配置系统设置
接下来,系统会进行一系列的配置,包括网络设置、隐私选项等。可根据个人需求进行选择,并点击"下一步"。
等待安装完成
系统会继续完成剩余的安装过程,这也需要一定的时间,请耐心等待。在安装完成后,电脑会自动重启。
初次设置Win10系统
在重启后,系统会自动进入Win10的初次设置界面。可以根据自己的喜好进行系统外观、应用程序等设置,并完成最后的配置。
安装所需驱动程序
安装完成后,还需要下载并安装相应的驱动程序,以确保硬件设备能够正常运行。可通过电脑厂商提供的官方网站下载相应驱动程序。
更新系统及安装软件
安装驱动程序后,需要进行系统更新,并根据个人需求安装所需的软件。确保系统处于最新状态,并安装常用软件以提高使用体验。
备份系统及重要数据
为了防止意外情况造成数据丢失,建议定期备份系统及重要数据。可使用系统自带的备份工具或第三方软件进行操作。
通过U盘原版安装Win10系统,不仅能够轻松体验最新的操作系统,还可以确保系统的纯净性和稳定性。希望本文的教程能够帮助大家顺利完成Win10系统的安装,并提供良好的使用体验。