华硕电脑作为一款功能强大的电脑品牌,广受用户的喜爱。开启VT(VirtualizationTechnology)功能可以使电脑更好地支持虚拟化应用,提高系统性能和稳定性。然而,很多用户对于如何在华硕电脑上开启VT功能感到困惑。本文将详细介绍华硕电脑开启VT功能的步骤和教程,帮助用户轻松解决此问题。
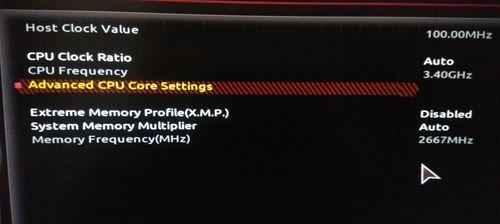
文章目录:
1.什么是VT技术?
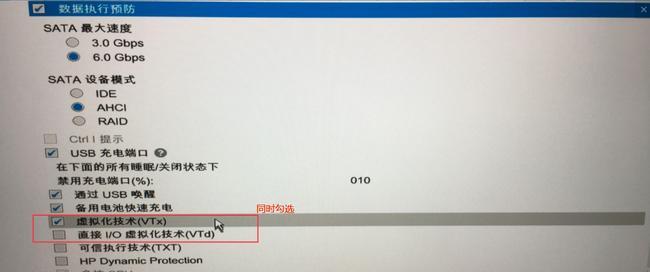
2.VT技术的作用和优势
3.如何确认自己的华硕电脑支持VT功能
4.进入BIOS设置界面
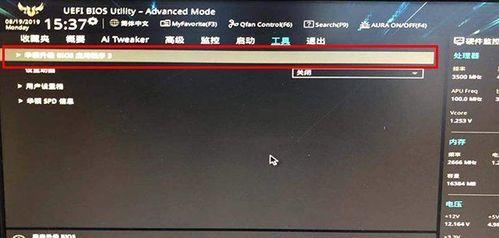
5.寻找“VirtualizationTechnology”或“VT”选项
6.修改VT选项的状态为开启
7.保存并退出BIOS设置界面
8.重启华硕电脑并进入操作系统
9.确认VT功能是否已成功开启
10.解决遇到的常见问题:VT选项不存在
11.解决遇到的常见问题:VT选项灰色不可修改
12.解决遇到的常见问题:无法保存修改后的设置
13.解决遇到的常见问题:重启后VT功能未生效
14.VT功能开启后的注意事项
15.结束语:享受VT技术带来的便利和优势
1.什么是VT技术?
VT技术是英特尔开发的一项虚拟化技术,可以提高系统的性能和稳定性,使计算机支持同时运行多个操作系统或虚拟机。
2.VT技术的作用和优势
开启VT技术可以让计算机更好地支持虚拟化应用,提高系统性能和稳定性。例如,在虚拟机中运行其他操作系统或软件,可以节约硬件资源并提高工作效率。
3.如何确认自己的华硕电脑支持VT功能
在开始操作之前,首先要确定自己的华硕电脑是否支持VT功能。可以在华硕官方网站上查找相关型号的电脑支持列表,或者查看电脑的说明书中是否有相关说明。
4.进入BIOS设置界面
开启VT功能需要进入计算机的BIOS设置界面。重启电脑时,按下对应的快捷键(通常是DEL或F2)进入BIOS设置界面。
5.寻找“VirtualizationTechnology”或“VT”选项
在BIOS设置界面中,使用键盘的方向键找到“Advanced”或类似选项,然后找到“CPUConfiguration”或类似选项,在其中寻找“VirtualizationTechnology”或“VT”选项。
6.修改VT选项的状态为开启
使用方向键将“VirtualizationTechnology”或“VT”选项的状态修改为“Enabled”。一些华硕电脑可能将该选项设置为“Disabled”或“Auto”,需要将其改为“Enabled”。
7.保存并退出BIOS设置界面
修改完“VirtualizationTechnology”或“VT”选项后,按下相应的快捷键(通常是F10)保存修改并退出BIOS设置界面。
8.重启华硕电脑并进入操作系统
在保存并退出BIOS设置界面后,重启华硕电脑,然后正常进入操作系统。
9.确认VT功能是否已成功开启
进入操作系统后,打开虚拟机软件或其他支持VT功能的应用程序,确认VT功能是否已成功开启。
10.解决遇到的常见问题:VT选项不存在
如果在BIOS设置界面中找不到“VirtualizationTechnology”或“VT”选项,可能是因为该电脑型号不支持此功能。建议查阅电脑的说明书或联系华硕官方客服寻求帮助。
11.解决遇到的常见问题:VT选项灰色不可修改
如果在BIOS设置界面中找到“VirtualizationTechnology”或“VT”选项,但其状态为灰色不可修改,可能是因为当前用户权限不足。可以尝试使用管理员账户登录系统并重新进入BIOS设置界面。
12.解决遇到的常见问题:无法保存修改后的设置
在BIOS设置界面中修改完“VirtualizationTechnology”或“VT”选项后,按下保存快捷键时可能会提示无法保存修改。可以尝试更新BIOS版本或重置BIOS设置来解决此问题。
13.解决遇到的常见问题:重启后VT功能未生效
在开启VT功能后,重启华硕电脑后发现虚拟机或其他应用程序仍无法使用VT功能,可能是因为操作系统或虚拟机软件未正确配置。建议查阅相关软件的说明书或联系技术支持获取帮助。
14.VT功能开启后的注意事项
开启VT功能后,应注意合理使用系统资源和保持电脑的安全性。同时,建议定期更新操作系统和相关软件,以确保系统性能和安全性。
15.结束语:享受VT技术带来的便利和优势
通过本文所介绍的华硕电脑开启VT功能的步骤和教程,相信您已经成功开启了VT功能。现在,您可以享受VT技术带来的便利和优势,更高效地进行虚拟化应用和多任务操作。

















