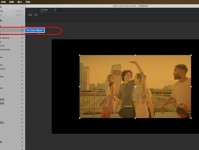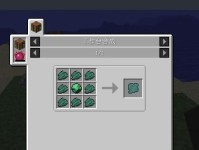惠普台式机作为一款常见且广受欢迎的电脑品牌,使用时间长了可能会出现系统变慢、运行不稳定等问题。这时,重新装系统是一个不错的选择。本文将为大家介绍以惠普台式机重新装系统的详细教程,帮助你轻松操作,让你的电脑重获新生。
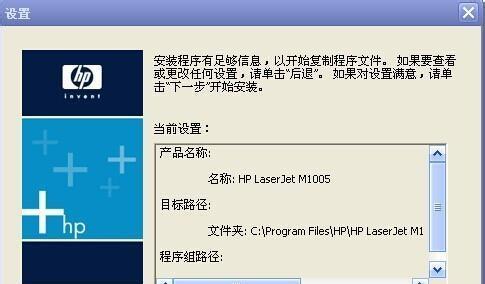
一、准备工作
1.备份重要数据和文件
在重新装系统之前,务必将重要的数据和文件备份到外部设备或云盘中,以免数据丢失。
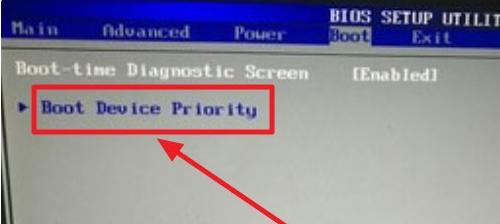
二、下载安装镜像
1.访问惠普官网下载镜像
进入惠普官网,找到对应型号的驱动与软件下载页面,选择并下载适合的操作系统镜像。
三、制作启动盘
1.准备U盘

使用一个容量大于8GB的U盘,并确保其中没有重要数据。
四、进入BIOS设置
1.重启电脑并按下指定键
重新启动惠普台式机,在开机过程中按下F10键或其他指定键进入BIOS设置。
五、调整启动顺序
1.选择“Boot”选项
在BIOS设置中,选择“Boot”选项,进入启动顺序设置界面。
六、保存设置并退出
1.保存设置
在启动顺序设置界面,将U盘设为第一启动项后,按下相应键保存设置并退出BIOS。
七、进入系统安装界面
1.重启电脑
重新启动惠普台式机,在开机过程中按下启动盘中指定的按键进入系统安装界面。
八、选择安装方式
1.选择“新建”选项
在系统安装界面,选择“新建”选项,进行全新安装或保留文件和应用的安装方式。
九、选择系统版本
1.根据个人需求选择版本
根据自己的需求和电脑配置,选择合适的操作系统版本。
十、格式化分区
1.选择要安装系统的分区
在分区列表中选择要安装操作系统的分区,并进行格式化操作。
十一、开始安装
1.等待安装过程完成
点击“下一步”按钮后,等待系统自动完成安装过程。
十二、设置个人信息
1.填写个人信息
在系统安装完成后,根据提示填写个人信息,如用户名、密码等。
十三、安装驱动和软件
1.安装驱动程序
安装操作系统后,根据实际需要安装所需的驱动程序和软件。
十四、恢复备份数据
1.将备份的数据复制回电脑
将之前备份的重要数据和文件复制回电脑相应位置,恢复数据完整性。
十五、
重新装系统是让惠普台式机恢复正常运行的有效方法。通过本文所介绍的步骤,相信大家可以轻松操作,让自己的电脑重获新生。记得做好数据备份工作,选择合适的系统版本,并在安装完成后安装驱动程序和所需软件,最后将备份数据复制回电脑即可。希望本文对大家有所帮助!