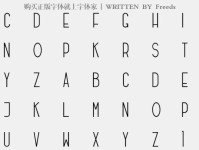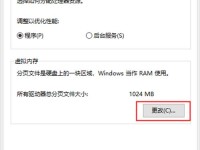在安装Windows7系统时,有时候我们可能会遇到一些问题,比如系统无法启动、蓝屏等。这时候,我们可以使用WinPE安装光盘来修复系统或重新安装系统。本文将详细介绍使用WinPE安装光盘安装Windows7系统的步骤和方法。

1.准备所需材料和工具
为了能够顺利使用WinPE安装光盘安装Windows7系统,我们首先需要准备以下材料和工具:WinPE安装光盘、Windows7系统安装光盘、USB启动盘、USB光驱、电脑主机。
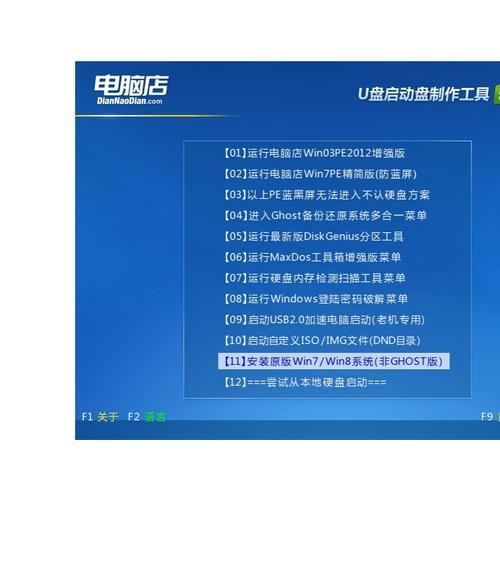
2.制作WinPE启动盘
我们需要制作一个WinPE启动盘。打开一台工作正常的电脑,在WindowsPEToolsCommandPrompt中输入相关命令,制作出一个可启动的WinPE启动盘。
3.启动电脑并选择光驱启动
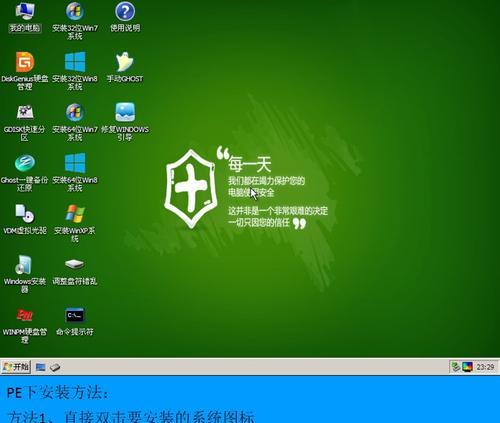
将制作好的WinPE启动盘插入需要安装Windows7系统的电脑的USB接口,并重启电脑。进入BIOS设置界面,将启动设备设置为光驱启动。
4.进入WinPE系统
电脑启动后,会自动进入WinPE系统。在WinPE系统桌面上,可以看到一些常用工具和软件。我们需要找到Windows7系统安装光盘的路径,并挂载到系统中。
5.分区和格式化硬盘
在WinPE系统中,打开磁盘管理工具,对硬盘进行分区和格式化操作。可以根据需要创建多个分区,并选择合适的文件系统格式进行格式化。
6.复制系统文件到硬盘
在WinPE系统中,打开Windows7系统安装光盘,并将其中的系统文件复制到已经分区并格式化好的硬盘中。这个过程可能会需要一些时间,请耐心等待。
7.配置系统引导
复制完系统文件后,我们需要对硬盘进行引导配置。在WinPE系统中,打开命令提示符窗口,输入相关命令进行系统引导的配置。
8.完成系统安装
配置完系统引导后,我们可以重启电脑,选择从硬盘启动。这时候,系统会自动进入Windows7系统安装界面,按照提示完成系统安装的其他步骤即可。
9.安装驱动程序
在完成Windows7系统的安装后,我们需要安装相应的驱动程序来保证硬件设备的正常工作。可以从官方网站下载最新的驱动程序,并进行安装。
10.安装常用软件
除了驱动程序,我们还需要安装一些常用的软件,如浏览器、办公软件等。这些软件可以提高电脑的使用体验和工作效率。
11.更新系统补丁
安装完驱动程序和常用软件后,我们需要及时更新系统补丁来提高系统的安全性和稳定性。可以通过WindowsUpdate或官方网站下载最新的补丁并进行安装。
12.设置系统参数
在完成系统安装和软件更新后,我们需要对系统进行进一步的设置。包括网络设置、安全设置、个性化设置等。
13.数据备份和恢复
在安装Windows7系统之前,我们需要对重要的数据进行备份。在系统安装完成后,可以使用备份工具将数据恢复到原来的位置。
14.测试和优化
完成上述步骤后,我们需要对系统进行测试和优化,确保系统运行正常、稳定,并且能够满足我们的日常需求。
15.注意事项和常见问题解决
在使用WinPE安装光盘安装Windows7系统的过程中,可能会遇到一些问题。本将提供一些注意事项和常见问题解决方法,帮助读者顺利完成安装过程。
使用WinPE安装光盘安装Windows7系统可以解决系统无法启动、蓝屏等问题,同时也为系统重新安装提供了方便。通过本文所介绍的详细步骤和方法,相信读者可以顺利完成安装过程,并享受到稳定、高效的Windows7系统带来的便利。