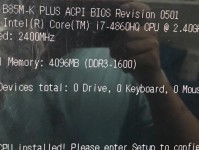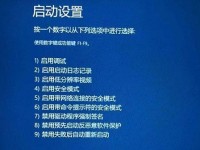在日常使用电脑的过程中,我们难免会遇到各种问题,如系统崩溃、病毒感染等。为了解决这些问题,重新安装系统是一个常见的解决方法。本文将详细介绍如何使用U盘在W10系统上安装新的操作系统,帮助您重新拥有一个稳定、高效的电脑环境。
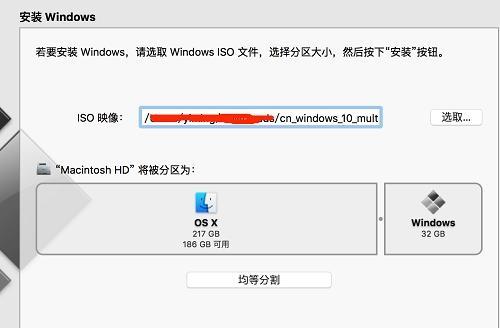
1.准备工作
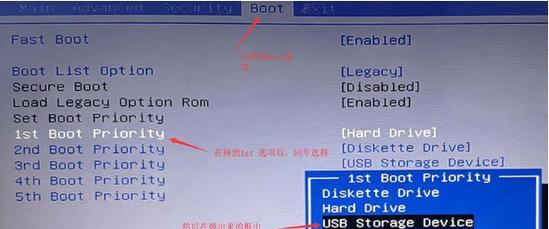
您需要准备一台可用的计算机,并确保计算机上已经安装了Windows10操作系统。此外,您还需要一根容量为至少8GB的U盘和一个可读取U盘的电脑。
2.下载ISO文件
接下来,在您的计算机上下载最新版本的Windows10操作系统的ISO文件。您可以通过微软官方网站或其他可靠的渠道获取到ISO文件。
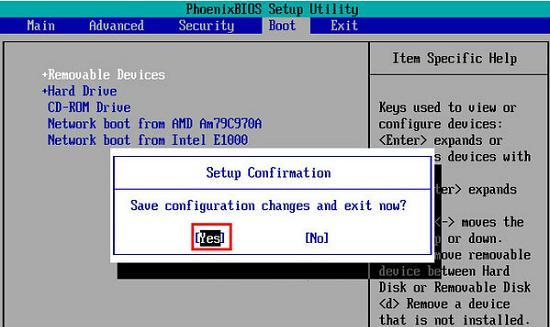
3.创建启动U盘
使用第三方工具,如Rufus等,在U盘上创建一个可启动的Windows10安装U盘。打开Rufus工具,并选择正确的U盘和下载好的ISO文件,按照工具的指引进行操作即可。
4.修改BIOS设置
将U盘插入您要安装系统的电脑上,并进入BIOS设置。在启动选项中,将U盘设置为第一启动选项。保存修改后,重启计算机。
5.开始安装过程
重启后,您的计算机将从U盘启动,并进入Windows10安装界面。按照提示选择语言、时区等设置,并点击“安装”按钮。
6.授权和协议
在安装过程中,您需要同意相关的授权和使用协议,这是安装系统的必要步骤。
7.选择安装类型
接下来,您将需要选择安装类型。您可以选择在空白的硬盘上进行全新安装,或者在已有的分区上进行升级安装。
8.分区设置
如果您选择全新安装,系统将自动为您分区。如果您选择升级安装,您可以选择是否保留个人文件和应用。
9.安装等待
在选择好安装类型后,系统将开始复制文件并进行安装。这个过程可能需要一些时间,请耐心等待。
10.设置个人账户
安装完成后,您需要设置一个个人账户。您可以选择创建一个新账户,或者使用已有的Microsoft账户进行登录。
11.更新和驱动程序
系统安装完成后,建议您及时进行系统更新,以获取最新的功能和修复漏洞。此外,还需要安装相应的驱动程序,以确保硬件设备正常工作。
12.安装必备软件
除了系统更新和驱动程序安装外,您还需要安装一些常用的软件,如办公软件、浏览器等,以满足您的日常需求。
13.数据迁移
如果您之前有备份数据,现在可以将备份的数据迁移到新系统中。您可以使用U盘、移动硬盘等设备进行迁移。
14.个性化设置
在一切准备就绪后,您可以根据个人喜好进行系统的个性化设置,如壁纸、桌面图标等。
15.完成安装
经过以上步骤,您已经成功在W10系统上使用U盘安装了新的操作系统。现在,您可以尽情享受一个全新的电脑环境了!
通过本文详细介绍的步骤,您可以轻松使用U盘在W10系统上安装新的操作系统。不仅能够解决各种系统问题,还可以让您的电脑焕发新生。相信在完成安装后,您将获得一个稳定、高效的计算机环境,提升工作效率。快来尝试吧!