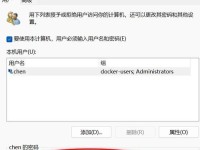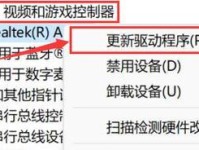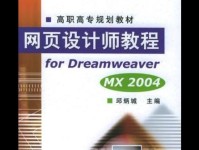随着技术的进步,越来越多的人选择使用U盘来安装系统。而对于华硕笔记本用户来说,使用U盘安装系统也是一种方便快捷的选择。本文将为大家详细介绍以华硕笔记本如何使用U盘安装系统的教程,帮助大家解决系统安装的问题。
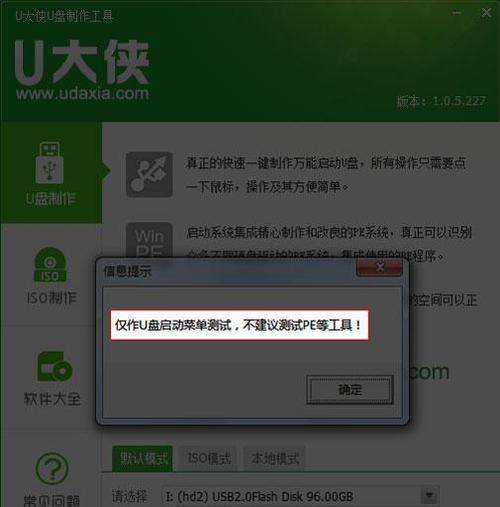
1.准备工作
在开始安装系统之前,需要准备好一个可用的U盘和相应的系统安装文件。确保U盘的容量足够大,一般建议使用8GB或以上容量的U盘。同时,下载正确版本的操作系统镜像文件,并将其保存到电脑的指定位置。
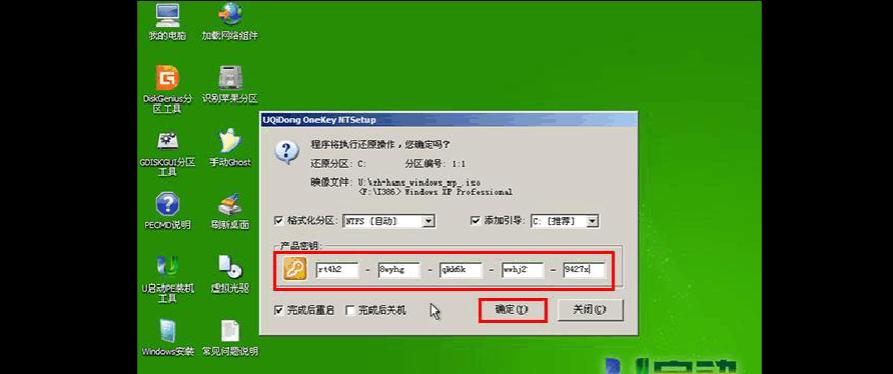
2.格式化U盘
打开电脑中的磁盘管理工具,找到U盘所在的磁盘,并进行格式化操作。选择NTFS格式化方式,并勾选“快速格式化”选项,然后点击确定进行格式化。
3.创建启动U盘
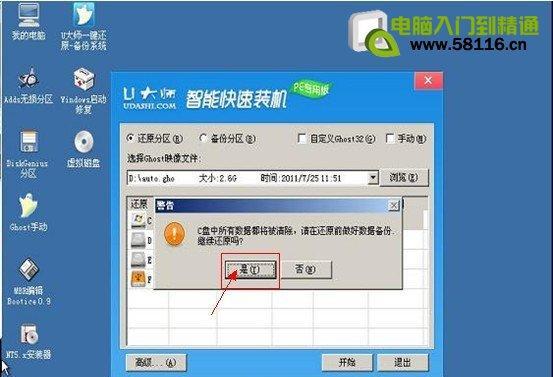
打开系统安装文件所在的文件夹,右键点击文件并选择“以管理员身份运行”。在弹出的命令行窗口中,输入命令“diskpart”,然后按回车键。接着,输入“listdisk”命令,查看磁盘列表并找到对应的U盘编号。
4.设置U盘为活动分区
在命令行窗口中,输入“selectdiskX”(X代表U盘的编号),然后按回车键。接着,输入“clean”命令清除U盘上的所有分区。再输入“createpartitionprimary”命令创建一个主分区,并将其设置为活动分区。
5.格式化U盘分区
接下来,输入“formatfs=fat32quick”命令对U盘分区进行格式化。等待格式化过程完成后,再输入“assign”命令分配一个磁盘号给U盘。
6.复制系统安装文件到U盘
打开系统安装文件所在的文件夹,在文件夹地址栏输入“cmd”,按回车键打开命令行窗口。输入“xcopyD:\*.*/s/e/fU:\”命令(其中D代表系统安装文件所在的路径,U代表U盘的盘符),将系统安装文件复制到U盘中。
7.修改BIOS设置
重启华硕笔记本,在启动界面按下相应的按键(一般是F2或Del键)进入BIOS设置界面。找到“Boot”选项,并将U盘设置为第一启动项。保存设置后,退出BIOS界面。
8.开始安装系统
将准备好的U盘插入华硕笔记本,重启电脑。系统会自动从U盘启动,并进入安装界面。按照提示逐步操作,选择安装方式、系统版本以及安装位置等选项。
9.安装过程
在安装过程中,需要耐心等待系统文件的复制、安装和配置。根据个人需求,可以进行相应的设置和自定义操作。
10.完成安装
安装完成后,华硕笔记本会自动重启。此时,可以移除U盘,并根据系统的引导进行初始化设置和账号登录。
11.驱动程序安装
在系统安装完成后,需要安装相应的驱动程序以确保笔记本的正常运行。可以通过华硕官方网站或驱动精灵等软件进行驱动程序的下载和安装。
12.更新系统
安装好驱动程序后,建议及时更新系统。打开系统设置中的Windows更新,选择检查更新并下载安装最新的系统补丁和驱动更新。
13.个人文件迁移
如果之前有备份好的个人文件,可以将其复制回新系统中。同时,也可以重新安装之前使用的软件和工具。
14.系统优化设置
根据个人需求,进行系统优化设置。可以关闭不必要的启动项、调整系统性能和显示效果,提升华硕笔记本的使用体验。
15.安全防护
不要忘记为新安装的系统进行安全防护。安装杀毒软件、设置防火墙、定期进行系统更新和备份,以保证笔记本的安全与稳定。
通过本文的介绍,相信大家已经掌握了以华硕笔记本使用U盘安装系统的方法。安装系统是一个重要的操作,需要注意保证文件的完整性和系统的安全性。希望本文对大家有所帮助,祝愿大家成功安装自己需要的系统!