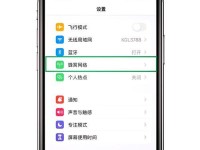在安装操作系统时,使用U盘启动大师可以极大地简化整个安装过程,提高效率。本文将详细介绍如何使用U盘启动大师来安装操作系统,让您轻松完成系统的安装。
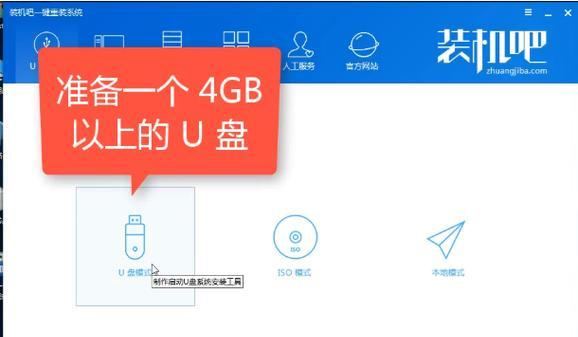
1.准备工作
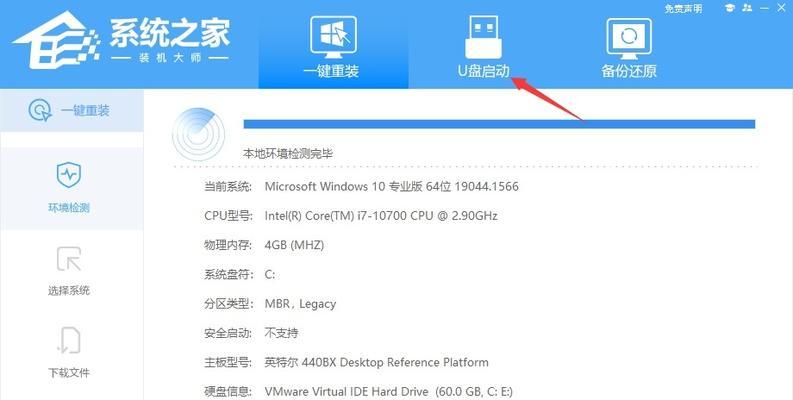
在开始之前,我们需要准备一台可用的电脑,并确保有一个正常工作的U盘。同时,我们需要下载并安装U盘启动大师软件。
2.下载U盘启动大师
打开浏览器,搜索并进入U盘启动大师的官方网站。在网站上找到下载链接,并点击下载按钮将软件下载到本地。
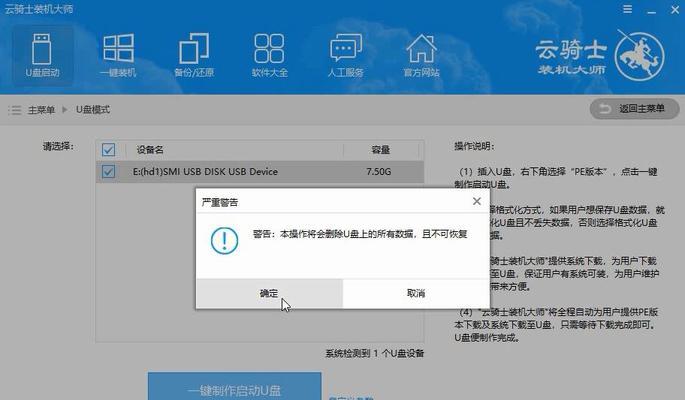
3.安装U盘启动大师
在下载完成后,找到下载的安装包,并双击运行。按照软件安装向导的指引,选择安装路径和其他选项,最后点击“完成”按钮完成安装。
4.运行U盘启动大师
双击桌面上的U盘启动大师快捷方式,软件将会启动。进入软件后,我们可以看到主界面上显示了已插入的U盘的相关信息。
5.准备操作系统镜像文件
在安装操作系统之前,我们需要先准备好操作系统的镜像文件。这可以是官方网站下载的ISO文件,或者是其他来源的系统安装文件。
6.选择U盘启动
在主界面中,我们可以看到一个“选择U盘”的选项。点击该选项,系统将会弹出一个窗口,让我们选择要用于启动的U盘。
7.格式化U盘
在选择U盘后,我们需要将其格式化为可引导的格式。在U盘启动大师的界面上,点击“格式化U盘”按钮,等待格式化过程完成。
8.添加操作系统镜像文件
格式化完成后,我们需要将操作系统镜像文件添加到U盘中。在软件界面上找到“添加镜像”选项,点击后选择之前准备好的镜像文件,并点击“确定”按钮。
9.创建引导
添加完镜像文件后,我们需要创建引导。在软件界面上找到“一键生成U盘启动”选项,点击后等待软件自动将镜像文件写入U盘,并生成引导信息。
10.设置电脑启动顺序
在完成U盘启动创建后,我们需要进入BIOS设置,将电脑的启动顺序调整为首先从U盘启动。这样,我们就可以通过U盘启动大师启动并安装操作系统。
11.插入U盘并重启电脑
将制作好的U盘插入电脑,并重启电脑。在重启过程中,按下对应的快捷键进入BIOS设置界面。
12.修改启动顺序
在BIOS设置界面中,找到“Boot”或“启动”选项,并进入其中。在启动顺序选项中,将U盘移动到第一位,保存设置并重启电脑。
13.进入U盘启动大师
重启后,系统将会从U盘启动,并进入U盘启动大师的界面。在界面中,选择相应的操作系统安装选项,并按照指引进行安装。
14.安装操作系统
根据U盘启动大师的指引,我们可以完成操作系统的安装过程。在此过程中,需要选择安装路径、输入相关信息等。
15.完成安装
完成操作系统的安装后,重新启动电脑,系统将会从硬盘启动。此时,我们可以进入操作系统,并进行后续的系统设置和个性化配置。
通过使用U盘启动大师,我们可以轻松地安装操作系统,而不需要依赖光盘等传统安装方式。只需按照本教程的步骤操作,即可完成系统安装,提高效率。