在过去,我们需要使用不同的光盘或分区来安装不同的操作系统。然而,现在我们可以利用U盘轻松制作多个系统安装器,从而简化了安装过程。本文将详细介绍使用U盘制作多个系统安装器的步骤和方法。
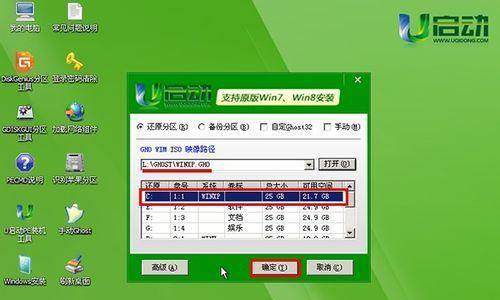
1.准备工作
在开始之前,你需要准备一个容量足够大的U盘(建议至少16GB),以及要安装的操作系统的ISO镜像文件。
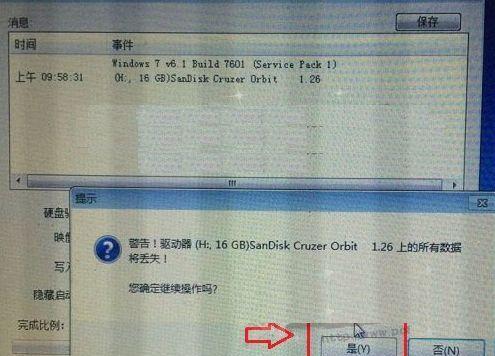
2.格式化U盘
插入U盘后,打开电脑中的磁盘管理工具,并格式化U盘为FAT32文件系统,确保U盘能够被不同操作系统所识别。
3.创建引导分区
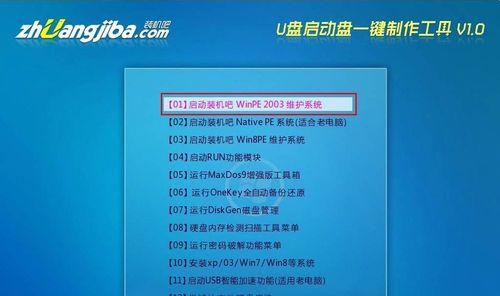
打开命令提示符窗口,输入diskpart命令进入磁盘分区工具,然后依次执行selectdiskX(X代表你的U盘编号)和createpartitionprimary命令来创建一个新的主分区。
4.设置分区为活动分区
输入selectpartition1来选择刚创建的主分区,然后执行active命令将其设置为活动分区,以便正确引导系统。
5.格式化分区
输入formatfs=FAT32quick命令来快速格式化刚创建的主分区,并分配一个驱动器号。
6.挂载ISO镜像文件
使用虚拟光驱工具将ISO镜像文件挂载为虚拟光驱,并记住该虚拟光驱的驱动器号。
7.复制系统文件
在命令提示符窗口中,输入xcopyE:\*.*/s/e/fX:\命令(其中E代表虚拟光驱的驱动器号,X代表U盘的驱动器号),将ISO镜像文件中的系统文件复制到U盘中。
8.修改引导设置
进入U盘根目录,找到boot文件夹,并在该文件夹下找到bootsect.exe文件。使用管理员权限运行该文件,并执行bootsect/nt60X:命令(X代表U盘的驱动器号),将U盘设置为可引导状态。
9.复制其他系统文件
重复步骤7和步骤8,复制和修改其他系统的相关文件,以便在U盘中创建多个系统安装器。
10.配置引导菜单
打开U盘根目录中的bootmgr文件,使用文本编辑器(如记事本)打开,并修改其中的引导菜单设置,添加对应多个系统的菜单项和配置。
11.测试U盘安装器
将U盘插入一台电脑,启动时按下对应的按键进入引导菜单,选择要安装的系统进行测试,确保U盘安装器正常工作。
12.制作其他系统
按照以上步骤,重复制作其他操作系统的安装器,确保每个系统都能被正确引导和安装。
13.清理U盘
在完成制作多个系统安装器后,对U盘进行清理操作,删除不必要的文件和文件夹,确保U盘的可用空间足够容纳多个系统。
14.注意事项
在制作多个系统安装器时,需要注意不同操作系统的引导设置和文件路径,以确保每个系统能够正确引导和安装。
15.结论
通过使用U盘制作多个系统安装器,我们可以方便地在同一台电脑上安装不同的操作系统,提供了更大的灵活性和便利性。只需按照本文所述的步骤一步步操作,即可轻松制作属于自己的多系统安装盘。

















