随着时间的推移,电脑系统可能会变得越来越缓慢,面对无数的垃圾文件、软件残留以及病毒的侵扰,重装系统成为了许多人的选择。而Win10官方硬盘安装教程是一种简单而高效的方法,可以将系统安装在新的硬盘上,从而实现系统迁移和提升电脑性能。本文将详细介绍如何使用Win10官方硬盘安装教程,让您的电脑重焕生机。

一、准备所需工具和材料
在开始安装之前,您需要准备一些必要的工具和材料:一台可用的电脑、Win10官方安装盘或镜像文件、一个空白的硬盘、一个USB启动盘和一个数据线。
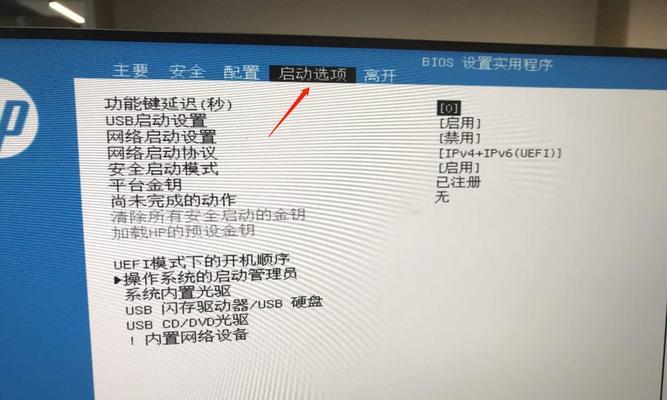
二、制作USB启动盘
您需要将Win10官方安装文件制作成USB启动盘。可以使用Windows10媒体创建工具或第三方软件如Rufus来完成这一步骤。
三、备份重要数据
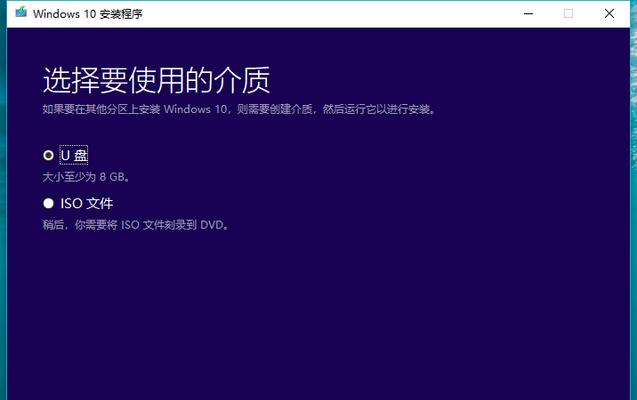
在进行系统安装前,务必备份您电脑中的重要数据。因为整个安装过程会删除您硬盘上的所有数据,包括文件、软件和设置等。
四、连接新的硬盘
将新的空白硬盘连接到电脑的硬盘插槽上。如果您的电脑没有多余的插槽,可以使用硬盘外壳将新硬盘连接到电脑的USB接口上。
五、进入BIOS设置
重启电脑后,按下相应的按键(一般是Del、F2、F12或Esc键)进入BIOS设置界面。在BIOS设置界面中,将启动顺序设置为从USB设备启动。
六、开始安装系统
重启电脑后,系统会自动从USB启动盘启动。按照提示选择相应的语言、时区和键盘布局等设置,然后点击“下一步”继续。
七、选择安装类型
在安装类型界面上,选择“自定义:仅安装Windows(高级)”选项,然后点击“下一步”。
八、选择目标硬盘
在目标硬盘界面上,选择新的空白硬盘作为系统安装的目标位置。如果您希望对硬盘进行分区或格式化操作,可以在此步骤中进行。
九、开始安装
点击“下一步”按钮,系统将开始将Win10系统文件复制到新的硬盘上,并自动进行系统安装。
十、设置个人信息
在安装过程中,系统会要求您设置一些个人信息,如电脑名称、用户账号和密码等。根据实际需求填写相应信息。
十一、等待安装完成
系统安装过程可能需要一些时间,请耐心等待直到安装完成。期间您可以进行其他操作,但不要关闭电脑或拔掉USB启动盘。
十二、重新启动电脑
安装完成后,系统会要求您重新启动电脑。在重启过程中,记得拔掉USB启动盘,以免再次进入安装界面。
十三、系统初始化设置
重新启动后,系统会进行一系列的初始化设置,如许可条款、隐私设置等。根据自己的需求进行相应设置。
十四、安装驱动程序和软件
在系统安装完成后,您需要安装相关硬件的驱动程序和常用软件。可以通过设备管理器和官方网站下载相应驱动程序,或使用软件管理工具一键安装软件。
十五、系统迁移完成,享受流畅体验
通过Win10官方硬盘安装教程,您成功地将系统迁移至新的硬盘上,并完成了相关设置和驱动程序的安装。现在,您可以享受流畅、稳定的Win10系统带来的高效体验了。
通过本文所介绍的Win10官方硬盘安装教程,您可以轻松地将系统迁移至新的硬盘上,并享受流畅、稳定的Win10系统带来的高效体验。只需要准备必要的工具和材料,按照步骤进行操作,就能完成系统迁移并进行相关设置和驱动程序的安装。希望本文能对您有所帮助,祝您在新的系统环境下工作愉快!

















