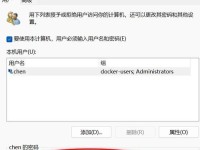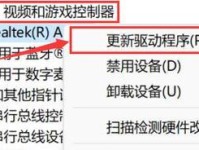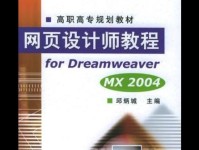在使用Mac系统过程中,有时可能会遇到无法正常启动的问题,这可能是由于软件冲突、系统崩溃或硬件故障等原因造成的。为了解决这些问题,我们可以使用U盘来启动系统,而不是依赖于内置硬盘。本文将为您提供一份详细的教程,教您如何使用Mac系统从U盘启动系统,并解决常见的启动问题。
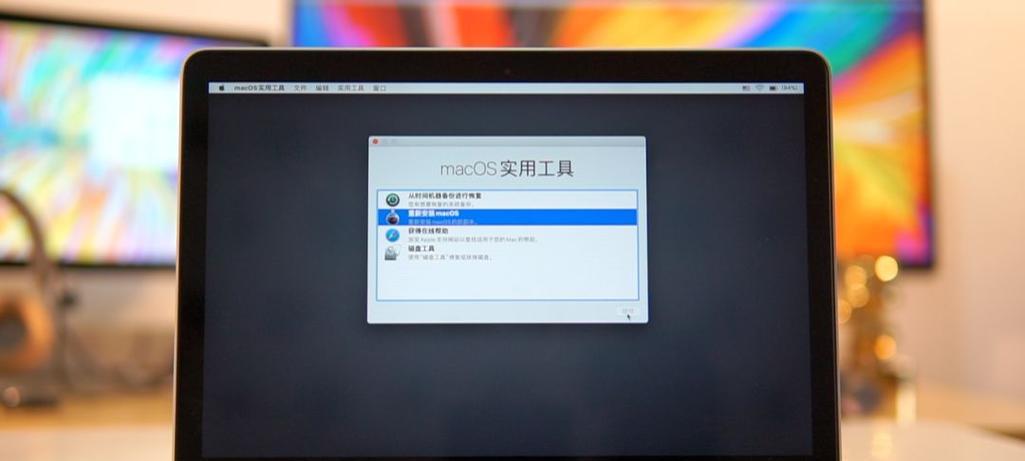
选择合适的U盘
我们需要选择一个合适的U盘来安装启动系统。建议选择容量大于8GB的U盘,并确保它是可靠和稳定的品牌。
准备U盘
在将U盘用作启动介质之前,我们需要将其格式化为MacOS扩展(日志式)格式。打开“应用程序”文件夹中的“实用工具”文件夹,然后运行“磁盘工具”程序。选择您的U盘,在“抹掉”选项卡下选择“MacOS扩展(日志式)”,并点击“抹掉”按钮。
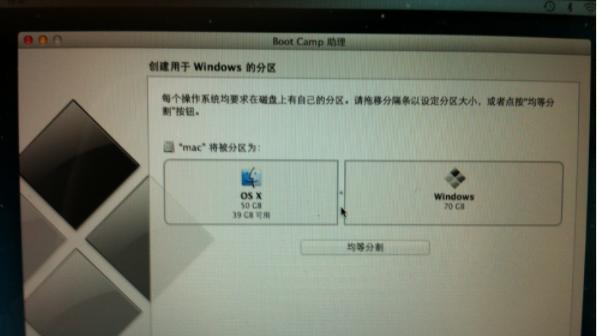
下载macOS安装程序
在开始之前,您需要下载macOS安装程序。打开AppStore,搜索并下载您所需的macOS版本。一旦下载完成,安装程序将自动启动,但是请不要继续安装。
创建可启动U盘
运行终端应用程序,并输入以下命令:
sudo/Applications/Install\macOS\Mojave.app/Contents/Resources/createinstallmedia--volume/Volumes/MyVolume
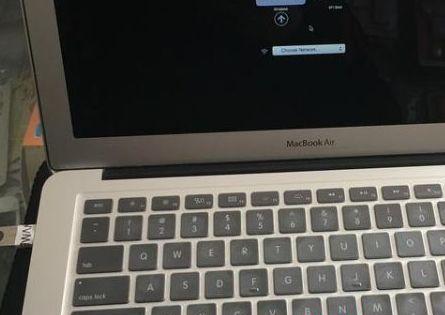
将“InstallmacOSMojave.app”替换为您下载的安装程序的名称,将“MyVolume”替换为您的U盘的名称。然后按下回车键,并输入管理员密码以继续。
备份重要数据
在执行启动系统之前,建议您备份U盘中的重要数据。这样可以防止数据丢失,并确保能够随时恢复。
重启Mac并进入启动管理器
将U盘插入Mac,并重启系统。在重新启动时按住“Option”键,直到出现启动管理器界面。
选择U盘作为启动介质
使用键盘上的箭头键选择U盘作为启动介质,然后按下“回车”键。系统将从U盘启动。
解决系统启动问题
一旦系统从U盘启动,您可以使用磁盘工具来检查和修复可能导致系统无法启动的问题。您还可以使用时间机器来恢复备份的数据或重新安装操作系统。
重启系统
完成必要的修复后,您可以选择重新启动系统。在重启之前,请确保将U盘安全地弹出,以免干扰正常的系统启动。
更新操作系统
一旦系统成功启动,建议您更新到最新的操作系统版本,以获得更好的性能和安全性。
更新软件和驱动程序
检查并更新您的软件和驱动程序,以确保它们与新的操作系统版本兼容,并获得最佳的性能和稳定性。
重新安装应用程序
在完成操作系统和软件更新后,您可能需要重新安装一些应用程序。确保您从官方渠道下载并安装这些应用程序。
检查系统稳定性
通过使用新的操作系统和更新的软件,检查系统的稳定性和性能。如果发现任何问题,请及时修复或与技术支持团队联系。
备份系统
为了避免未来可能出现的问题,建议您定期备份整个系统。这样,即使系统发生故障,您也可以轻松恢复到先前的状态。
通过本文的指南,您学会了如何使用Mac系统从U盘启动系统,并解决了常见的启动问题。记住,在执行任何操作之前,请确保备份重要数据,并谨慎操作。祝您顺利解决启动问题!