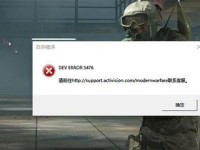随着科技的不断进步,固态硬盘已经成为许多用户升级笔记本电脑的首选。在本篇文章中,我们将向大家介绍如何在Dell笔记本上进行固态硬盘升级,以提升电脑性能和响应速度。

文章目录:
1.选择适合的固态硬盘

2.备份重要数据
3.关闭电源并拆卸电池
4.打开Dell笔记本的底部盖板

5.定位原有硬盘并取出
6.准备安装新的固态硬盘
7.将固态硬盘插入笔记本内部接口
8.固定固态硬盘并重新安装底部盖板
9.重新连接电池和电源
10.开启电脑并检查识别情况
11.格式化和安装操作系统
12.更新驱动程序和软件
13.迁移数据到新的固态硬盘
14.优化固态硬盘设置
15.测试固态硬盘性能与效果
1.选择适合的固态硬盘:根据自己的需求和预算,在市场上选择一款与Dell笔记本兼容的固态硬盘,并了解其容量、速度和耐用性等指标。
2.备份重要数据:在进行任何硬件更换之前,务必备份电脑中重要的文件和数据,以免数据丢失。
3.关闭电源并拆卸电池:确保电脑处于关机状态,然后拆卸电池以避免意外操作。
4.打开Dell笔记本的底部盖板:找到并打开底部盖板,这通常需要使用螺丝刀或其他相应的工具。
5.定位原有硬盘并取出:在内部找到原有的机械硬盘,并注意连接它的电缆和螺丝。
6.准备安装新的固态硬盘:打开新的固态硬盘包装,检查是否有任何物理损坏,并确保没有静电。
7.将固态硬盘插入笔记本内部接口:将固态硬盘插入原有硬盘的插槽,并确保插头完全连接。
8.固定固态硬盘并重新安装底部盖板:使用相应的螺丝固定固态硬盘,并将底部盖板重新安装到笔记本上。
9.重新连接电池和电源:将电池重新连接到笔记本上,然后接通电源。
10.开启电脑并检查识别情况:开启电脑,进入BIOS界面或操作系统界面,查看新的固态硬盘是否被正确识别。
11.格式化和安装操作系统:如果新的固态硬盘未被正确识别或需要清空数据,可以选择格式化并安装操作系统。
12.更新驱动程序和软件:在安装完操作系统后,及时更新Dell笔记本上的驱动程序和软件,以确保最佳性能和兼容性。
13.迁移数据到新的固态硬盘:将备份的数据复制到新的固态硬盘上,以恢复之前的文件和设置。
14.优化固态硬盘设置:根据实际需求,可以进行一些固态硬盘的优化设置,如开启TRIM、禁用系统休眠等。
15.测试固态硬盘性能与效果:通过运行一些性能测试工具,评估新的固态硬盘在Dell笔记本上的表现和提升效果。
通过本文的教程,您已经学会了如何将固态硬盘升级到Dell笔记本上,并了解了固态硬盘升级所需的步骤和注意事项。固态硬盘的升级将极大地提升您的电脑性能和使用体验,希望这篇文章对您有所帮助。