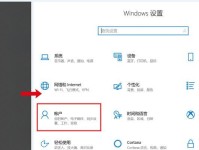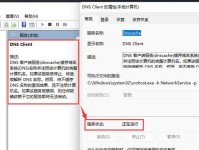当我们使用惠普电脑时,有时候会遇到无法正常开机的情况,可能是因为系统出现了问题,此时我们可以选择使用装机U盘来重新安装系统。本文将以惠普电脑为例,详细介绍使用U盘装系统的步骤和技巧,帮助读者解决这一问题。
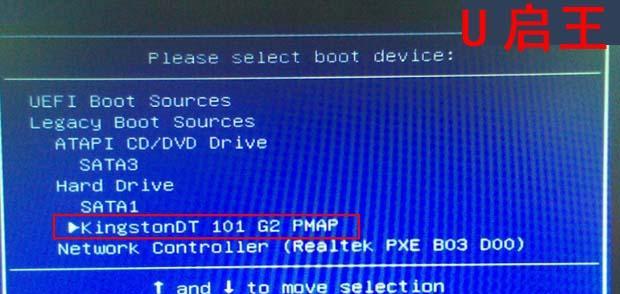
检查硬件连接是否正常
我们需要确保惠普电脑的硬件连接是正常的。可以检查电源线、显示器连接线、键盘和鼠标等设备的连接是否牢固,并确保电脑没有被意外撞击或摔落,导致硬件损坏。
尝试重启电脑
如果硬件连接正常,但电脑依然无法开机,我们可以尝试简单地重启电脑。方法是按住电源按钮长按几秒钟,待电脑完全关机后再重新开机。有时候,电脑的系统可能只是出现了一些小问题,通过重启可以解决。
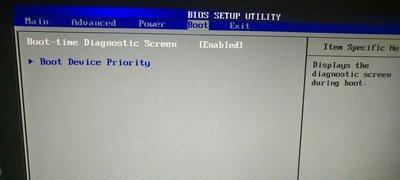
排除外部设备故障
有时候,惠普电脑无法开机是由于连接的外部设备出现故障引起的。可以尝试拔掉连接的所有外部设备,如打印机、摄像头等,然后重新开机。如果电脑正常开机了,那么说明其中一个外部设备可能有问题,可以逐个尝试连接以确定故障设备。
检查电脑内存条
电脑内存条故障也是导致无法开机的一个常见原因。可以将电脑的内存条取出来检查是否有损坏或松动的情况。如果发现问题,可以重新安装内存条或更换新的内存条。
使用U盘装机前的准备
在使用U盘装机之前,我们需要准备一个可启动的U盘,并确保U盘中已经拷贝了可用的系统安装文件。同时,需要将电脑的启动顺序设置为首先识别U盘,这样才能从U盘启动。
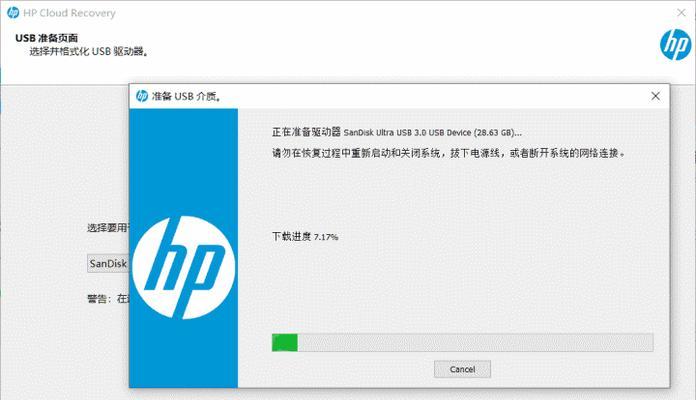
创建启动U盘
通过使用制作启动U盘的软件,我们可以将系统安装文件写入U盘,使之成为可启动的安装介质。具体的制作过程会因为所使用的软件而有所不同,但一般而言,只需要选择U盘作为目标磁盘,并选择正确的系统安装文件即可。
设置电脑启动顺序
在安装系统之前,我们需要将电脑的启动顺序设置为首先从U盘启动。这可以在电脑的BIOS设置中进行,一般按下电脑开机时显示的按键进入BIOS设置界面,然后在启动选项中调整启动顺序。
进入系统安装界面
设置好电脑的启动顺序后,重新启动电脑。此时,电脑应该会从U盘启动,并进入系统安装界面。在界面中,根据提示进行语言、时间和键盘布局等设置。
选择安装类型和磁盘分区
在系统安装界面中,我们需要选择安装类型和磁盘分区。可以选择新安装系统或升级系统,然后根据实际需求选择合适的磁盘分区方案。
开始安装系统
确认安装类型和磁盘分区后,我们可以点击“开始安装”按钮,系统将开始自动安装。在此过程中,可能会需要一些时间,请耐心等待。
系统安装完成后的设置
系统安装完成后,我们需要进行一些基本的设置,如设置用户账号和密码、网络连接等。根据提示进行相应的操作,完成系统的最初设置。
驱动程序和更新的安装
在安装完系统后,我们还需要安装相应的驱动程序和系统更新。可以通过官方网站下载并安装适合自己电脑型号的驱动程序,同时进行系统更新以获取最新的修补程序和功能改进。
恢复个人数据和软件
如果在重新安装系统之前备份了个人数据和软件,那么在系统安装完成后,可以通过将备份文件复制回电脑来恢复个人数据和重新安装需要的软件。
测试系统稳定性
完成以上步骤后,我们可以进行一些测试来验证系统的稳定性。可以打开各种软件和应用程序,检查是否正常运行;同时进行联网测试、打印机连接测试等,以确保系统的正常使用。
通过使用U盘装机的方法,我们可以解决惠普电脑无法开机的问题。我们需要检查硬件连接是否正常,并尝试重启电脑和排除外部设备故障。如果问题仍然存在,可以使用U盘装机,具体步骤包括准备U盘、创建启动U盘、设置电脑启动顺序等。完成系统安装后,还需要安装驱动程序、更新系统、恢复个人数据和测试系统稳定性。希望本文对解决惠普电脑打不开的问题提供了帮助。
通过本文的介绍,我们了解了如何使用U盘装机来解决惠普电脑无法开机的问题。在实际操作中,我们需要检查硬件连接是否正常,尝试重启电脑和排除外部设备故障。如果问题依然存在,我们可以准备U盘并创建启动U盘,然后设置电脑启动顺序为U盘。接下来,进入系统安装界面,选择合适的安装类型和磁盘分区,并开始安装系统。我们需要安装驱动程序、更新系统、恢复个人数据和测试系统稳定性。相信通过本文的指导,读者能够成功解决惠普电脑打不开的问题,并顺利完成系统安装。