在进行u深度系统安装的过程中,正确地进行系统格式化是十分关键的一步。本篇文章将详细介绍如何进行系统格式化的步骤和注意事项,帮助读者顺利完成系统安装。
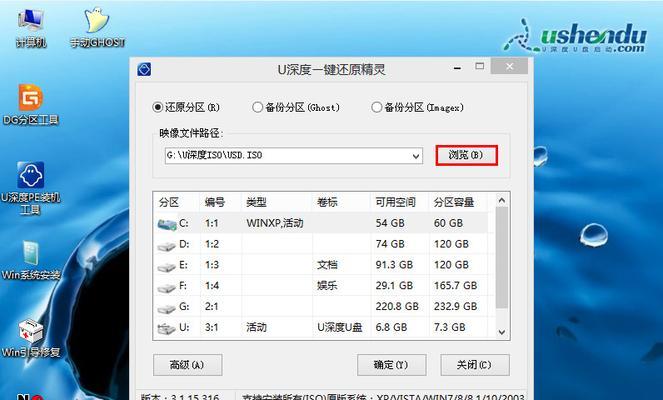
了解系统格式化的作用和意义
在开始系统安装之前,对系统格式化的目的和作用进行了解是非常重要的。系统格式化可以清除原有系统的数据,使新的操作系统能够更好地运行,并确保系统的稳定性和安全性。
备份重要数据
在进行系统格式化之前,务必要备份重要的数据。格式化会清除硬盘上的所有数据,包括个人文件、应用程序等。通过备份可以避免数据丢失,并在完成系统安装后还原个人数据。
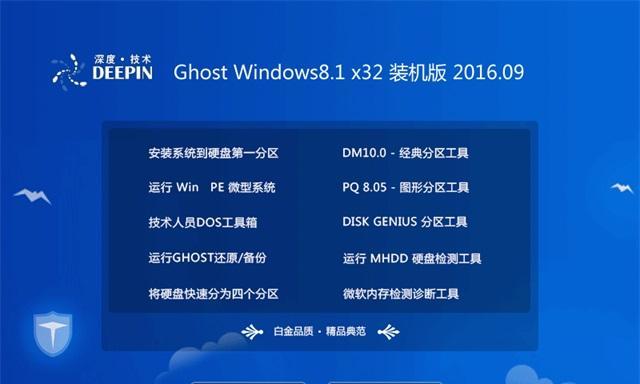
选择适当的格式化方式
根据实际情况,选择适合的格式化方式。常见的格式化方式包括快速格式化和完全格式化。快速格式化会更快地完成格式化过程,但可能会留下一些旧数据。完全格式化会彻底清除硬盘上的数据,但需要更长时间。
准备安装媒介和工具
在进行系统格式化之前,需要准备好安装媒介和相应的工具。例如,如果是使用光盘安装系统,需要准备好系统安装光盘,并将其放入光驱中。
进入BIOS设置
在进行系统格式化之前,需要进入BIOS设置界面,将系统启动顺序调整为从安装媒介启动。通过按下特定按键(如F2、Delete等),进入BIOS设置界面,并进行相应调整。

启动系统安装程序
将电脑重新启动,并选择从安装媒介启动。进入系统安装程序后,按照提示选择进行新系统安装。
选择硬盘分区
在进行系统安装之前,需要选择硬盘的分区情况。可以选择将整个硬盘作为一个分区,也可以进行更详细的分区设置。
进行格式化操作
在选择硬盘分区后,系统安装程序会提示进行格式化操作。根据需要选择快速格式化或完全格式化,并开始操作。
等待格式化完成
系统格式化过程可能需要一段时间,具体时间取决于硬盘容量和所选择的格式化方式。在格式化过程中,耐心等待。
安装系统
格式化完成后,系统安装程序会继续进行系统安装的操作。根据提示,进行系统安装的相关设置。
重启电脑
在系统安装完成后,系统会要求重新启动电脑。按照提示,重新启动电脑,确保安装过程生效。
验证系统格式化结果
系统重新启动后,可以进入新安装的系统,并验证格式化结果是否符合预期。检查硬盘分区、数据清空情况等。
还原个人数据
在验证格式化结果正确无误后,可以根据之前备份的数据还原个人文件、应用程序等。
注意事项
在进行系统格式化的过程中,还需要注意一些细节事项。例如,在选择格式化方式时要谨慎,避免误操作;确保备份数据的完整性和可靠性等。
正确地进行系统格式化是u深度装系统过程中不可或缺的步骤。通过备份数据、选择适当的格式化方式、进行必要的设置和验证,可以顺利完成系统安装,并确保新系统的稳定性和安全性。

















