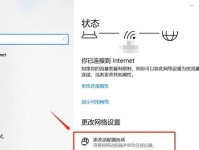随着电脑的普及和个人数据的增加,备份和恢复系统成为一项重要的任务。技嘉硬盘U盘作为一款常见的存储设备,不仅具备便携性,还可以用于系统启动。本文将详细介绍如何设置技嘉硬盘U盘启动,并提供详细的步骤和注意事项。
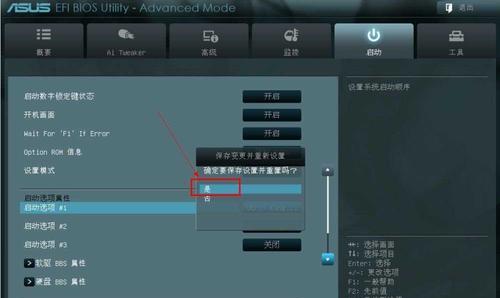
1.检查硬件兼容性
-确保你的电脑支持从U盘启动,并且技嘉硬盘U盘已经正确连接到电脑上。
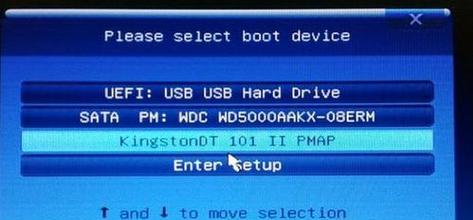
-确认技嘉硬盘U盘的容量足够大,可以存放操作系统镜像文件。
2.准备操作系统镜像文件
-下载适用于你的操作系统的镜像文件,例如Windows10安装光盘的ISO文件。

-使用专业的软件将镜像文件写入技嘉硬盘U盘中,例如Rufus。
3.进入电脑BIOS设置
-重启电脑,并在开机时按下指定的快捷键(通常是F2或Delete键)进入BIOS设置界面。
4.设置启动顺序
-在BIOS设置界面中,找到“Boot”或“启动”选项,并选择“BootOrder”或“启动顺序”。
-将技嘉硬盘U盘移动到第一启动设备的位置。
5.保存并退出
-在BIOS设置界面中,选择“SaveandExit”或“保存并退出”选项,保存设置并重新启动电脑。
6.进入U盘启动模式
-重启电脑,并在开机时按下指定的快捷键(通常是F12或Esc键)进入启动菜单。
-使用方向键选择技嘉硬盘U盘,并按下回车键进入U盘启动模式。
7.开始系统安装
-在U盘启动模式下,根据操作系统安装界面的提示,进行系统安装和配置。
8.注意事项:安全性和备份
-在使用技嘉硬盘U盘进行启动和系统安装时,请确保你的电脑和U盘来源可信,以防止恶意软件的侵入。
-在操作系统安装前,建议备份重要的个人文件和数据,以免意外丢失。
9.注意事项:驱动程序和更新
-在完成操作系统安装后,及时安装所需的驱动程序,并定期更新系统和应用程序,以保持系统的稳定和安全性。
10.注意事项:其他设置
-在系统安装完成后,根据个人需求进行其他设置,如网络连接、防火墙、杀毒软件等。
11.常见问题解决:U盘启动失败
-如果在使用技嘉硬盘U盘进行系统启动时遇到问题,可以尝试重新制作启动U盘,确保镜像文件和软件正确无误。
12.常见问题解决:电脑不支持U盘启动
-如果你的电脑不支持从U盘启动,可以尝试其他启动方式,如光盘、网络等。
13.常见问题解决:启动顺序错误
-如果在BIOS设置中无法正确设置启动顺序,可以参考电脑品牌和型号的相关资料,或咨询技术支持。
14.常见问题解决:操作系统安装失败
-如果在操作系统安装过程中出现错误或失败,可以参考操作系统官方的帮助文档或寻求技术支持。
15.
-通过简单的设置,你可以使用技嘉硬盘U盘进行系统启动,方便快捷地进行系统安装和维护。
-在操作过程中,要注意安全性、备份数据以及正确设置启动顺序,以避免潜在的问题和风险。
本文详细介绍了如何设置技嘉硬盘U盘启动,并提供了详细的步骤和注意事项。通过使用技嘉硬盘U盘进行系统启动,你可以方便地进行系统安装和维护,并提高数据的备份和恢复效率。希望本文对你有所帮助,祝你使用愉快!