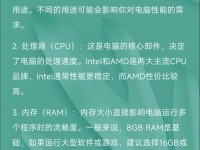在现代生活中,iPad已经成为人们生活娱乐的重要工具之一。但是有时候,我们可能希望将iPad上的内容展示到更大的屏幕上,例如电视。那么如何将iPad投屏到电视上呢?本文将为大家介绍如何进行简单的操作,让你的iPad内容更大屏欣赏。
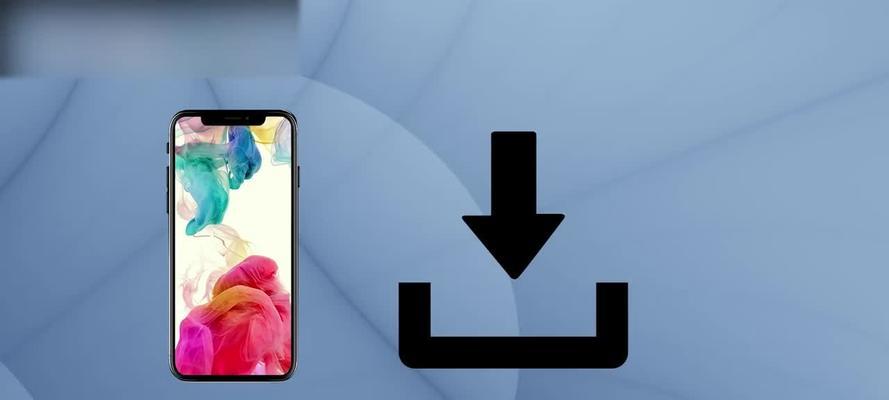
准备工作:确保设备与网络连接正常
确保你的iPad和电视都处于正常工作状态,并且连接到同一个Wi-Fi网络上。这是投屏操作的基础,如果设备或网络连接出现问题,会影响投屏效果。
使用AirPlay功能投屏
1.打开控制中心:从iPad的底部向上滑动屏幕,会弹出控制中心。

2.找到AirPlay选项:在控制中心的右上角,找到一个方框内有三角形的图标,点击进入AirPlay选项。
3.选择目标设备:在AirPlay选项中,会显示可用的投屏设备列表,点击选择你想要投屏的电视。
4.开启投屏:在选择目标设备后,开关会自动变为绿色,表示投屏已开启。

5.开始投屏:回到你想要投屏的应用程序上,将iPad的屏幕内容即可投射到电视上。
使用DLNA功能投屏
1.下载并安装DLNA应用:打开AppStore,搜索并下载一个支持DLNA功能的应用程序,例如AirScreen。
2.打开应用并连接电视:打开下载好的应用程序,在应用中找到设置选项,选择电视类型,并按照提示连接到目标电视。
3.开启投屏:在应用中,找到“投屏”或“镜像”选项,点击后选择目标电视。
4.开始投屏:回到你想要投屏的应用程序上,将iPad的屏幕内容即可投射到电视上。
使用HDMI线连接投屏
1.购买合适的HDMI线:根据你的iPad型号,购买一个合适的HDMI线。
2.连接HDMI线:将HDMI线一端连接到iPad的Lightning接口或USB-C接口,另一端连接到电视的HDMI接口。
3.切换输入源:打开电视遥控器,切换到对应HDMI接口的输入源。
4.开始投屏:iPad的屏幕内容即可通过HDMI线投射到电视上。
调整投屏设置和音量
在进行投屏后,你可以通过iPad的控制中心或应用程序的设置来调整投屏设置,例如分辨率、屏幕方向等。同时,你还可以通过电视遥控器或iPad的音量按钮来调节投屏的音量大小。
注意事项
1.确保iPad和电视处于同一个Wi-Fi网络下,否则无法进行投屏。
2.部分DLNA应用可能需要在电视上安装对应的应用程序才能实现投屏功能。
3.不同型号的iPad可能需要使用不同的投屏方式,请根据你的设备型号选择适合的投屏方法。
常见问题解决方法
1.如果无法找到目标设备,请确保电视已连接到同一Wi-Fi网络,并检查AirPlay或DLNA功能是否开启。
2.如果投屏过程中出现画面卡顿或延迟,可以尝试重启电视和iPad,或者检查Wi-Fi信号强度。
3.如果投屏后没有声音,请确保电视的音量未静音,并检查iPad的音量设置。
通过简单的操作,你可以将iPad上的内容投射到电视上,享受更大屏幕带来的视觉体验。无论是使用AirPlay功能、DLNA功能还是HDMI线连接,都能让你的iPad内容更加生动。遇到问题时,不要慌张,根据常见问题解决方法进行排查,相信你很快就能顺利实现iPad投屏到电视上的操作。