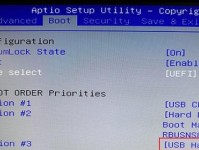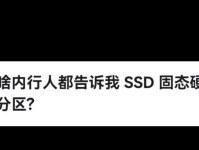随着时间的推移,电脑运行速度变慢、系统出现问题已经成为很多用户的困扰。而重装系统是解决这些问题的有效方法之一。本文将为大家详细介绍如何进行重装系统Win10的步骤和注意事项,让您的电脑焕发新生。
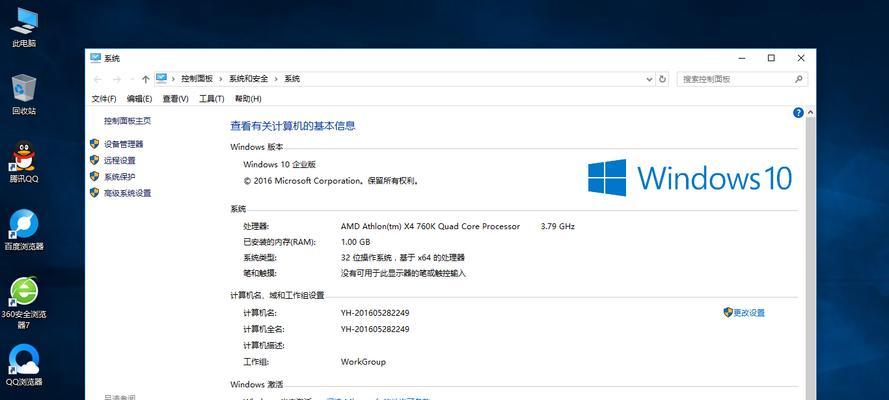
一、备份重要数据,防止数据丢失
在进行重装系统之前,首先要做的是备份您重要的数据。这包括照片、视频、文档等文件,以及浏览器书签和邮件等个人设置。可以将这些文件复制到外部硬盘、U盘或云存储中,以防止数据丢失。
二、准备安装盘或U盘启动盘
在进行重装系统之前,需要准备一个安装盘或U盘启动盘。可以从官方渠道下载Windows10的镜像文件,然后使用专业的刻录工具将其刻录到光盘或U盘中。确保您选择的是与您电脑架构相匹配的版本(32位或64位)。
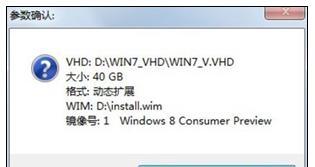
三、修改BIOS设置,设置从安装盘或U盘启动
在重装系统之前,需要修改BIOS设置,将电脑的启动顺序设置为从安装盘或U盘启动。进入BIOS设置界面的方法因电脑品牌而异,一般是在开机时按下相应的快捷键(如F2、F12等),然后在启动选项中选择安装盘或U盘作为第一启动设备。
四、进入系统安装界面,选择语言和时区
在完成BIOS设置后,重新启动电脑,系统会自动从安装盘或U盘启动。进入系统安装界面后,选择您希望使用的语言和时区,并点击“下一步”继续。
五、点击“安装”开始安装系统
在进行重装系统之前,需要仔细阅读并同意Microsoft的软件许可条款。阅读完毕后,点击“同意”继续。然后点击“自定义:仅安装Windows(高级)”进行个性化设置,然后选择系统安装的磁盘分区,最后点击“下一步”开始安装系统。
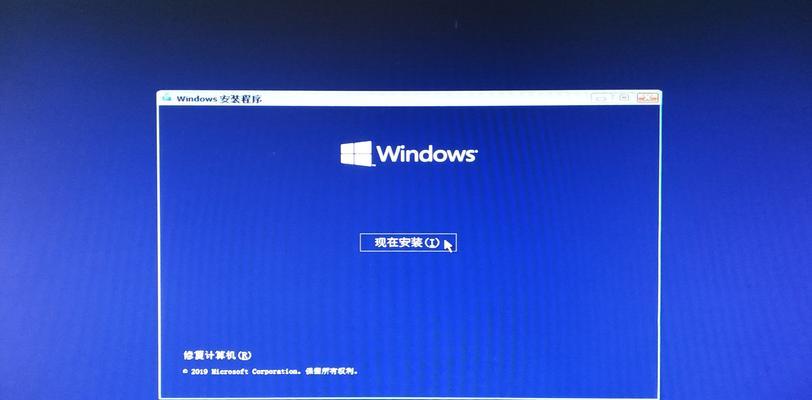
六、等待系统安装完成
系统安装过程中需要一定的时间,请耐心等待。期间电脑可能会多次重启,请不要关闭电源或干扰安装过程。安装完成后,系统会自动重启。
七、进行基本设置,创建用户账户
系统重启后,进入基本设置界面,根据个人需求选择网络连接方式和隐私设置等。然后创建您的用户账户,输入用户名和密码,并设置密码提示问题,以确保账户的安全性。
八、安装驱动程序和常用软件
系统安装完成后,需要安装相应的驱动程序,以保证硬件设备的正常运行。可以从电脑厂商官方网站或设备制造商网站下载并安装最新的驱动程序。此外,还可以安装常用的软件程序,如浏览器、办公软件等,以满足日常使用需求。
九、更新系统和驱动程序
安装完成后,为了确保系统和驱动程序的安全性和稳定性,建议及时更新系统和驱动程序。可以通过WindowsUpdate功能进行系统更新,也可以手动从官方网站下载并安装最新版本的驱动程序。
十、恢复备份数据
在重装系统后,将之前备份的数据恢复到新系统中。可以通过外部硬盘、U盘或云存储将数据复制回原来的位置。如果使用了特定的软件进行备份,还需要先安装该软件,并按照其要求进行数据恢复操作。
十一、优化系统设置,提升性能
重装系统后,可以对系统进行一些优化设置,以提升电脑的性能。如清理无用的启动项、关闭不必要的服务、优化磁盘碎片等。还可以安装系统优化软件进行全面的系统优化。
十二、安装常用软件和工具
在重装系统后,还需要安装常用的软件和工具,以满足日常使用需求。如浏览器、音视频播放器、办公软件、杀毒软件等。可以根据个人需求选择合适的软件,并从官方渠道下载安装。
十三、设定系统恢复点,避免再次重装
为了避免类似问题再次发生,建议在重装系统后设定系统恢复点。这样,在将来遇到类似问题时,可以通过系统还原功能恢复到之前的状态,而无需再次重装系统。
十四、定期备份重要数据,保证数据安全
重装系统后,定期备份重要数据是非常重要的。可以使用外部硬盘、U盘或云存储等方式进行定期备份。这样即使出现系统问题,也能够保证重要数据的安全。
十五、重装系统Win10,让电脑焕发新生
通过本文的教程,您可以轻松地重装系统Win10,让电脑焕发新生。在操作过程中,一定要注意备份重要数据、选择正确的安装盘或U盘启动盘,并根据步骤进行操作。同时,在安装完系统后,记得安装驱动程序和常用软件,以及进行系统优化和数据恢复。定期备份重要数据,保证数据安全。希望这个教程对您有所帮助!