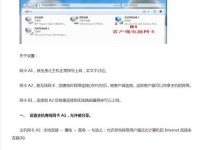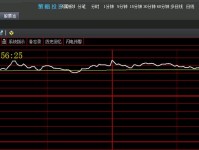作为一种广泛使用的操作系统,Windows7拥有众多用户。虽然苹果电脑默认搭载的是MacOS操作系统,但仍有一些用户希望在苹果电脑上安装Windows7系统。本文将详细介绍以苹果电脑为主机安装Windows7系统的步骤和注意事项,帮助读者轻松完成安装过程。

准备工作:检查电脑硬件兼容性
备份数据:确保重要数据安全
获取Windows7安装镜像文件
下载并安装BootCamp助理
创建Windows分区
格式化Windows分区
启动BootCamp助理
选择启动磁盘
开始安装Windows7系统
选择语言和时区
输入产品密钥
选择安装类型
进行分区
等待安装完成
安装驱动程序
第一段:准备工作:检查电脑硬件兼容性,确保苹果电脑满足安装Windows7系统的最低硬件要求,包括CPU、内存和存储空间等方面。
第二段:备份数据:在安装Windows7系统之前,务必备份苹果电脑中的重要数据,以防安装过程中数据丢失或损坏。

第三段:获取Windows7安装镜像文件:从官方渠道或合法途径获取Windows7的ISO镜像文件,并确保文件的完整性和正确性。
第四段:下载并安装BootCamp助理:通过AppStore下载和安装BootCamp助理,这是苹果电脑上用于安装Windows系统的官方工具。
第五段:创建Windows分区:在BootCamp助理中,选择分配给Windows系统的磁盘空间大小,并创建一个新的分区用于安装Windows7系统。
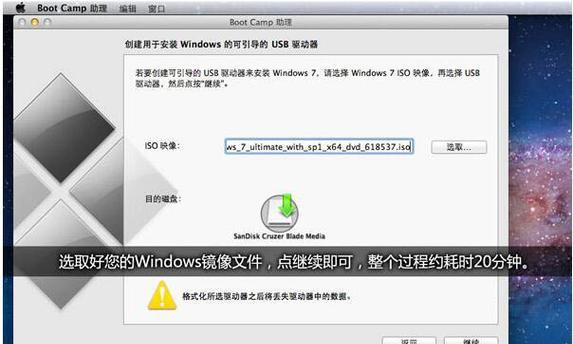
第六段:格式化Windows分区:使用BootCamp助理对新创建的Windows分区进行格式化,以便系统能够识别并安装Windows7。
第七段:启动BootCamp助理:重启苹果电脑,并在启动过程中按住Option(Alt)键,选择启动BootCamp助理。
第八段:选择启动磁盘:在BootCamp助理界面中,选择要安装Windows7的启动磁盘,并点击继续按钮。
第九段:开始安装Windows7系统:选择Windows7的ISO镜像文件,并点击继续按钮开始安装过程。
第十段:选择语言和时区:根据个人偏好选择合适的语言和时区设置,并点击下一步继续安装。
第十一段:输入产品密钥:在安装过程中,输入Windows7系统的产品密钥,确保系统正常激活。
第十二段:选择安装类型:根据个人需求选择是新安装还是升级安装,然后点击下一步继续。
第十三段:进行分区:选择之前创建的Windows分区,然后点击下一步开始安装Windows7系统。
第十四段:等待安装完成:系统会自动进行安装过程,耐心等待直至安装完成。
第十五段:安装驱动程序:安装完成后,使用BootCamp助理安装苹果电脑上所需的驱动程序,以确保系统正常运行。
通过以上步骤,读者可以轻松地在苹果电脑上安装Windows7系统。但在整个过程中,请务必注意备份重要数据,并确保下载和使用合法的Windows7安装文件。苹果电脑和Windows系统的兼容性得到了较好的解决,让用户可以在不同操作系统之间灵活切换和使用。