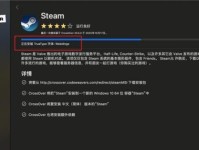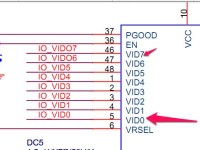在安装操作系统或者进行系统修复时,使用U盘启动是一个非常方便的方式。华硕主板作为市面上较为常见的主板品牌之一,其系统设置也有一定的特点和步骤。本文将为大家详细介绍如何在华硕主板上进行U盘启动,帮助大家轻松地安装系统。
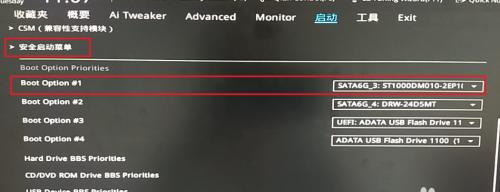
检查U盘是否可启动
我们需要确保使用的U盘是可启动的。连接U盘到计算机后,打开电脑并进入BIOS界面。在“Boot”选项中找到“RemovableDevices”(可移动设备)或者“USBDevices”(USB设备)选项,并将其设置为启动优先级的第一位。
设置U盘为启动设备
在BIOS界面中,找到“Boot”选项,并进入其中。在这个选项中,我们可以设置系统的启动顺序。将“BootOption1”(启动选项1)设为U盘。保存设置并退出BIOS。
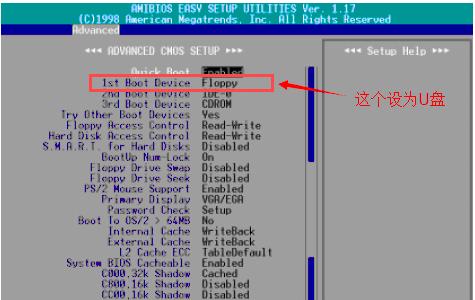
制作可启动U盘
接下来,我们需要制作一个可启动的U盘。下载一个可启动制作工具,如Rufus。打开Rufus后,将U盘插入电脑,并选择U盘作为要制作的设备。在文件系统中选择“NTFS”,并在格式选项中选择“MBR”(主引导记录)。点击“开始”按钮,等待制作完成。
重启计算机
制作完成后,将电脑重新启动。在启动过程中,按照屏幕上的提示进入BIOS界面。
选择U盘启动
在BIOS界面中,找到“Boot”选项,并进入其中。在启动顺序中,选择U盘作为首选启动设备。保存设置并退出BIOS。
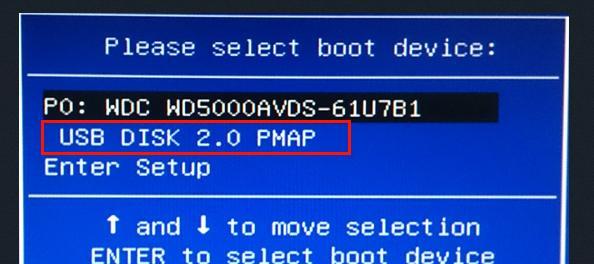
安装系统
电脑重新启动后,系统会从U盘启动。根据屏幕上的提示进行系统安装操作。
处理启动问题
如果系统启动失败或出现其他问题,可能是U盘制作过程中出现了错误。可以尝试重新制作可启动U盘,确保操作正确。
恢复默认设置
如果想恢复原来的系统设置,可以在BIOS界面中找到“LoadDefault”(加载默认)选项,并选择执行。确认恢复默认设置后,保存并退出BIOS。
注意事项
在进行U盘启动设置时,需要注意以下几点:确保使用的U盘是可启动的;选择正确的启动设备;按照步骤进行操作,避免错误导致系统启动失败。
解决常见问题
如果在设置过程中遇到了问题,可以尝试重新制作U盘、重启计算机或者恢复默认设置等方法来解决。如果问题依然存在,可以尝试联系华硕官方客服获取帮助。
拓展知识:其他主板设置
除了华硕主板外,其他主板品牌也有类似的设置步骤。如果你使用的是其他品牌的主板,可以参考该品牌的官方文档或者咨询相关技术支持来进行设置。
U盘启动的优势
相比传统的光盘安装方式,使用U盘启动具有诸多优势,例如速度更快、可重复使用等。在安装系统或进行系统修复时,推荐使用U盘启动方式。
小贴士:备份重要数据
在进行系统安装或者修复之前,我们建议提前备份重要的数据。由于系统安装会清空硬盘中的数据,备份可以避免数据丢失的风险。
故障排除
如果在U盘启动过程中遇到故障或者出现错误提示,可以尝试重新制作U盘、检查U盘是否完好,并检查设置是否正确。
本文详细介绍了在华硕主板上进行U盘启动的步骤和注意事项,以及解决常见问题的方法。通过正确设置和制作可启动U盘,大家可以轻松地安装系统或进行系统修复。使用U盘启动方式可以节省时间并提高效率,是一种值得推荐的安装方式。