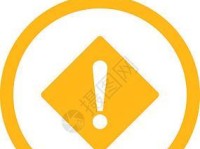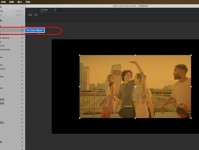随着科技的不断进步,U盘已成为我们生活中必不可少的储存设备之一。而利用U盘进行系统安装也成为了一种常见的操作方式。本文将为大家详细介绍如何使用U盘来安装小米笔记本的系统。

准备工作
1.1确认小米笔记本型号及系统版本
在进行U盘安装之前,首先需要确认您的小米笔记本型号以及所需安装的系统版本,确保兼容性。
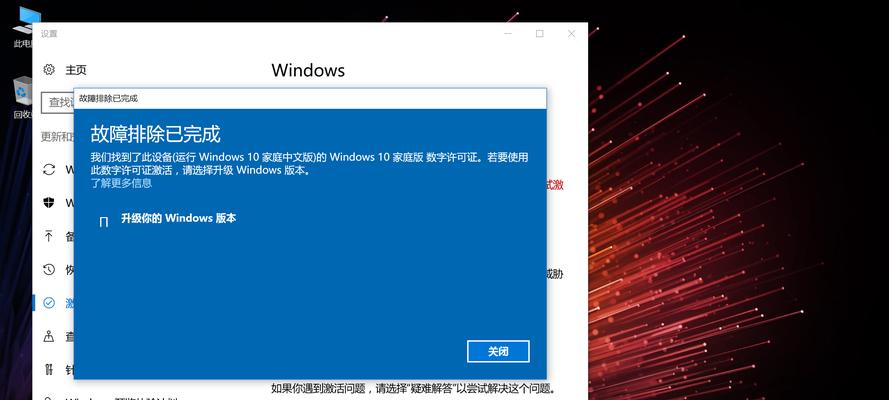
下载系统镜像文件
2.1访问小米官网或系统官方网站
通过浏览器访问小米官网或者相关系统官方网站,找到对应的系统版本,并下载相应的镜像文件。
选择合适的U盘
3.1U盘容量选择
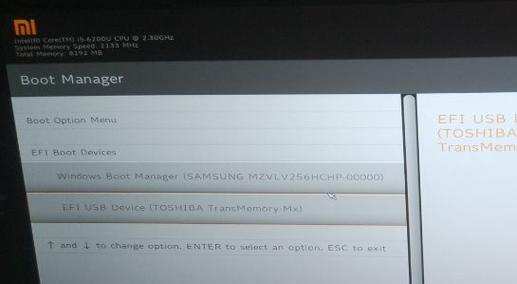
根据系统镜像文件的大小,选择合适容量的U盘。建议容量不低于8GB,以确保能够完整存储系统文件。
格式化U盘
4.1连接U盘
将U盘连接至电脑的USB接口,并等待电脑识别。
打开磁盘管理工具
5.1搜索磁盘管理工具
在电脑桌面的搜索栏中输入"磁盘管理",并选择相应的磁盘管理工具。
选择U盘并进行格式化
6.1选择U盘
在磁盘管理工具中,找到对应U盘的盘符,并右键点击选择"格式化"选项。
选择文件系统及开始格式化
7.1选择文件系统类型
在格式化界面中,选择合适的文件系统类型。一般来说,NTFS是比较常用的文件系统类型。
等待格式化完成
8.1等待格式化
开始格式化后,耐心等待格式化过程完成。格式化时间根据U盘容量大小而定。
制作启动盘
9.1下载制作启动盘工具
通过浏览器下载制作启动盘工具,并安装到电脑上。
运行启动盘制作工具
10.1打开启动盘制作工具
双击打开已安装的启动盘制作工具,并根据提示进行操作。
选择系统镜像文件及U盘
11.1选择系统镜像文件
在启动盘制作工具中,选择之前下载的系统镜像文件。
设置U盘为启动盘
12.1选择U盘
在启动盘制作工具中,选择之前格式化好的U盘作为启动盘。
开始制作启动盘
13.1点击开始制作
确认选择无误后,点击开始制作按钮,等待制作过程完成。
设置小米笔记本启动项
14.1进入小米笔记本BIOS设置界面
按下小米笔记本开机键,并在开机过程中按下相应的按键(一般为F2或Delete键)进入BIOS设置界面。
选择U盘作为启动项
15.1进入启动选项
在BIOS设置界面中,找到启动选项,并将U盘设为首选启动项。
通过本文的教程,我们学习了如何使用U盘为小米笔记本安装系统。只需准备工作、下载系统镜像文件、格式化U盘、制作启动盘以及设置启动项等步骤,就能轻松完成系统安装。希望这篇文章能为大家提供实用的帮助。