随着Mac电脑的普及,越来越多的人开始使用Mac操作系统。与其他电脑系统不同的是,Mac电脑默认没有鼠标右键,这给一些用户带来了困扰。然而,事实上,Mac电脑也是可以进行右键操作的,只是需要掌握一些技巧。本文将介绍如何在Mac上进行右键操作,并提供一些实用的技巧,帮助读者提升使用Mac电脑的效率。
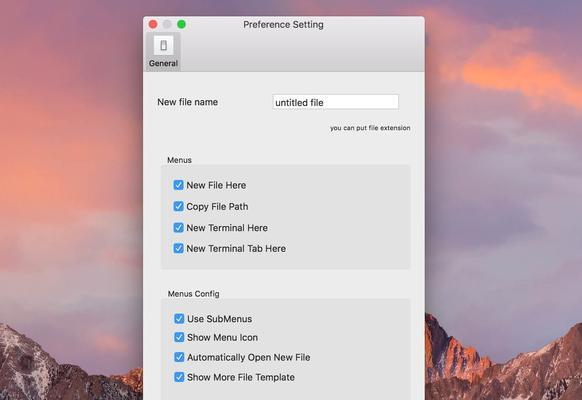
设置鼠标手势
通过设置鼠标手势,可以方便地进行右键操作。打开“系统偏好设置”,选择“触控板”,在“辅助功能”选项中打开“启用辅助功能手势”。接着,在“指针控制”选项中选择“启用辅助功能手势”的“启用辅助功能手势”下拉菜单中选择“按住Ctrl键并点击”。
使用键盘快捷键
在Mac上进行右键操作的另一种方法是使用键盘快捷键。将鼠标光标移动到你想要右键点击的位置,然后按住Ctrl键,再点击鼠标左键,即可实现右键操作。这种方法更适合习惯使用键盘进行操作的用户。

使用外接鼠标
如果你更习惯使用外接鼠标,那么使用鼠标右键在Mac上操作会更加便捷。只需要将外接鼠标连接到Mac电脑上,然后在“系统偏好设置”中选择“鼠标”,将右键设置为“右下角”或“右侧”即可。
使用触摸板手势
Mac电脑上的触摸板也可以实现右键操作。通过在触摸板上使用两指点击,即可模拟鼠标右键的功能。这是一种方便快捷的方法,适用于触摸板使用者。
使用AppleMagicMouse
如果你使用的是AppleMagicMouse,那么它可以直接支持右键操作。在设置中找到“鼠标”,然后将右键选项设置为“右键”。这样,你就可以直接通过点击鼠标右键来进行右键操作了。
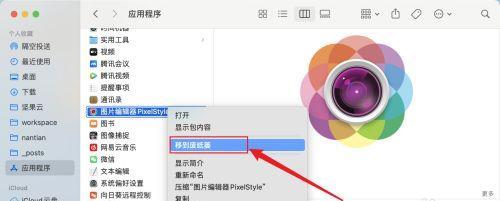
使用第三方软件
除了以上方法,还可以通过使用第三方软件来实现Mac上的右键操作。一些软件如BetterTouchTool和MagicPrefs等,可以让你自定义触控板和鼠标的功能,包括右键功能。
设置快速菜单
快速菜单是Mac电脑上一个非常实用的功能,可以快速访问常用操作。在“系统偏好设置”中的“触控板”选项中,选择“辅助功能”下的“启用快速菜单功能”。这样,你只需要轻触触摸板或按住Ctrl键再点击鼠标左键,就可以打开右键菜单了。
使用应用程序的右键功能
许多应用程序在Mac上都提供了自己的右键功能。例如,Finder中的右键菜单提供了丰富的选项,可以方便地进行文件管理和操作。熟悉不同应用程序的右键功能,可以更高效地使用Mac电脑。
设置自定义的快捷方式
在“系统偏好设置”中的“键盘”选项中,选择“快捷键”标签,可以设置自定义的快捷方式。通过设置快捷方式,你可以实现自己定义的右键操作,进一步提高使用效率。
使用终端命令
对于一些高级用户来说,还可以通过在终端中输入命令来实现右键操作。终端是Mac电脑上一个强大而灵活的工具,通过输入特定的命令,可以实现各种操作。
掌握常用的右键操作
掌握一些常用的右键操作可以让你更高效地使用Mac电脑。例如,在桌面上右键点击可以打开快速操作菜单,可以快速新建文件夹、调整显示设置等。
使用右键进行文本操作
在文本编辑器或浏览器等应用程序中,使用右键可以进行一些文本操作,如复制、剪切、粘贴等。熟练掌握这些操作,可以提高编辑和浏览文本的效率。
使用右键进行多任务管理
在Dock栏上,通过右键点击应用程序图标,可以实现快速的多任务管理。你可以选择打开新窗口、关闭窗口、显示最近使用的文档等操作,方便快捷。
了解不同应用程序的右键功能
不同的应用程序可能提供不同的右键功能,熟悉这些功能可以让你更好地使用特定的应用程序。通过阅读应用程序的帮助文档或在网上搜索相关信息,了解右键功能的具体用途和操作方法。
通过掌握以上各种方法和技巧,你可以轻松实现在Mac上进行右键操作。无论是使用鼠标手势、键盘快捷键还是触摸板手势,或者使用第三方软件和自定义快捷方式,都可以帮助你更高效地使用Mac电脑。熟悉各种应用程序的右键功能,可以进一步提升你的操作效率。

















