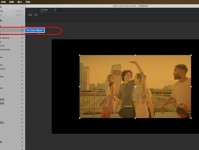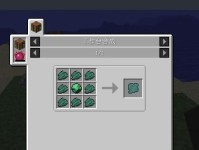随着科技的不断发展,电脑已经成为我们生活中必不可少的工具。而在使用电脑过程中,我们难免会遇到一些系统故障或需要重装系统的情况。这时,使用U盘启动安装系统就成了一种方便快捷的选择。本文将以戴尔笔记本为例,为大家详细介绍如何使用U盘启动安装系统。

准备工作:制作U盘启动盘
1.确保U盘没有重要数据,插入电脑。
2.下载并安装好系统制作工具,如Rufus。
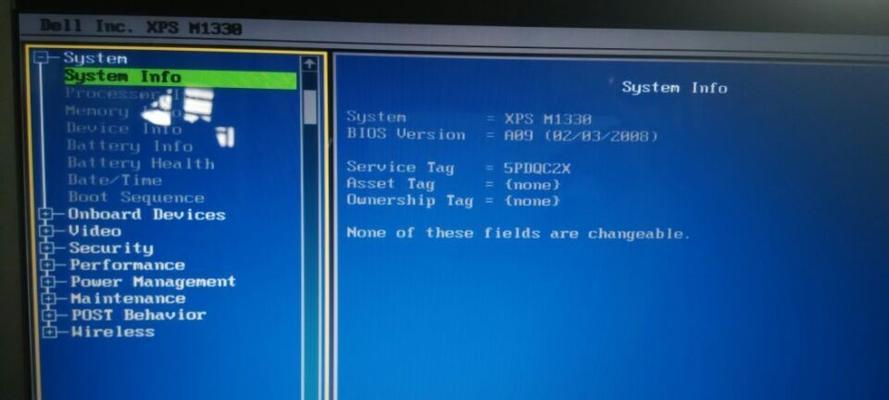
3.打开Rufus软件,选择要制作的U盘和系统镜像文件。
4.点击开始制作按钮,等待制作完成。
设置BIOS:修改启动顺序
1.重启电脑并进入BIOS设置界面,一般按下F2或Del键即可。

2.在BIOS设置界面中找到“Boot”选项,进入后找到“BootSequence”或“启动顺序”。
3.将U盘选项移到第一位,保存设置并退出BIOS。
U盘启动:重启电脑进入安装界面
1.关闭电脑,插入制作好的U盘启动盘。
2.开机时按下F12键或其他指定按键,进入启动菜单。
3.选择U盘启动选项,并按下回车键。
4.等待电脑重启,进入系统安装界面。
安装系统:按照提示进行操作
1.在系统安装界面中选择相应的语言、时间和货币格式等选项。
2.点击“安装”按钮,进入安装程序。
3.阅读并接受软件许可协议。
4.在安装类型中选择“自定义”,可以对分区进行自定义设置。
5.选择安装目标盘符,并点击“下一步”。
6.系统将开始安装,并自动重启电脑。
系统配置:设置个人偏好
1.重启后,根据提示完成一些基本设置,如用户账户、网络连接等。
2.根据个人喜好,选择是否使用微软账户登录。
3.根据提示,选择是否开启一些系统功能和服务。
4.完成所有设置后,系统将自动进入桌面。
驱动安装:更新和安装驱动程序
1.进入戴尔官网,找到支持与驱动下载页面。
2.输入电脑型号或进行自动识别,下载对应的驱动程序。
3.双击下载好的驱动程序进行安装,按照提示完成安装过程。
4.重启电脑使驱动程序生效。
系统更新:保持最新补丁
1.进入系统设置,找到“更新和安全”选项。
2.点击“检查更新”按钮,系统将自动检测并下载最新的系统补丁。
3.安装更新过程中,电脑将自动重启数次。
4.安装完成后,系统将更加稳定和安全。
软件安装:根据需求安装常用软件
1.打开浏览器,下载并安装常用软件,如办公软件、浏览器等。
2.在安装过程中注意勾选是否为系统默认软件,并根据个人需求进行设置。
3.安装完成后,运行软件并进行必要的个人设置。
文件恢复:还原个人数据备份
1.如果在重装系统前备份了个人文件和数据,将其复制到合适的位置。
2.打开备份文件夹,找到个人文件和数据备份。
3.将备份文件复制到对应的目录下,如文档、图片、音乐等。
常见问题:解决U盘启动安装中的问题
1.如果电脑无法识别U盘,检查U盘是否制作正确,重新制作一遍启动盘。
2.如果进入BIOS后找不到启动顺序选项,尝试更新BIOS版本。
3.如果安装过程中出现错误代码或提示,根据提示进行相应的操作和修复。
通过本文的介绍,相信大家已经了解到了如何使用U盘启动安装系统。这个过程可能需要一些耐心和技巧,但只要按照步骤进行,就能轻松完成系统安装。在遇到系统故障或需要重装系统的时候,不再需要繁琐的光驱安装,U盘启动安装系统将成为您的好帮手。