在某些情况下,我们可能需要使用U盘来进行系统安装、数据恢复等操作,这就需要将U盘设置为计算机的第一启动项。本文将介绍如何将U盘设置为第一启动项的方法,让您轻松实现U盘启动。

1.了解启动项的概念与作用
-启动项是指计算机在开机时首先要加载的程序或设备。

-第一启动项是指计算机在开机时首先尝试加载的启动项,一般为硬盘。
2.检查计算机是否支持U盘启动
-进入计算机的BIOS设置界面,查找“启动顺序”或“BootOrder”选项。
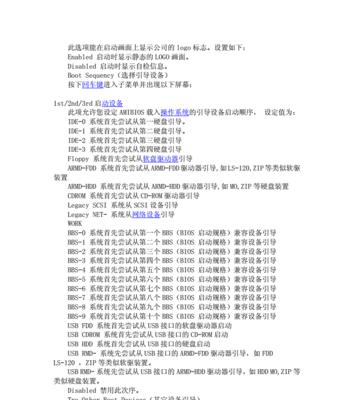
-确认是否存在“USB”或“RemovableDevice”选项,若存在则表示支持U盘启动。
3.准备一个可引导的U盘
-使用专业的制作启动盘工具,如Rufus、Win32DiskImager等,将U盘制作成可引导的状态。
-将需要的操作系统安装文件或其他启动所需文件放置到U盘中。
4.进入计算机的BIOS设置界面
-在开机过程中按下相应的键(一般是F2、F10、Delete键)进入BIOS设置界面。
-寻找“启动顺序”或“BootOrder”选项,进入相关设置界面。
5.将U盘设置为第一启动项
-将U盘所在的选项移动到列表的顶部,确保它成为第一启动项。
-保存并退出BIOS设置界面。
6.重启计算机并等待U盘启动
-关闭计算机,然后重新启动。
-在开机过程中,计算机将首先尝试从U盘启动。
7.U盘启动成功后的操作选择
-若U盘启动成功,您可以进行系统安装、数据恢复等操作。
-根据需要选择相应的操作并进行操作流程。
8.如何恢复原来的启动项设置
-若您只需要临时将U盘设置为第一启动项,完成后需要恢复原来的设置。
-进入BIOS设置界面,将原来的启动项恢复到第一位置即可。
9.注意事项及常见问题解决
-一些计算机可能需要启用“LegacyUSBSupport”或类似选项才能正常引导U盘。
-若U盘启动失败,可以尝试重新制作启动盘、更换U盘等解决方法。
10.遇到无法解决的问题时寻求帮助
-如果您遇到了无法解决的问题,可以查阅计算机的用户手册或相关技术支持论坛。
-寻求其他用户或专业人士的帮助,以解决启动问题。
11.U盘启动的优势和适用场景
-U盘启动相比其他启动方式具有便携、快速、灵活等优势。
-在无法进入操作系统或需要进行系统安装与修复等场景下,U盘启动非常适用。
12.注意保护个人数据和操作系统安全
-在使用U盘启动时,要注意保护好个人数据和操作系统的安全。
-避免随意下载或使用未知来源的启动盘,确保其可信度。
13.其他启动选项的了解与应用
-除了U盘启动,还有光盘启动、网络启动等多种启动方式。
-了解其他启动选项的优缺点,以及在特定情况下的应用场景。
14.U盘启动设置的实际应用案例分享
-分享一些实际应用中使用U盘启动的案例,包括系统安装、故障修复等。
15.与延伸阅读
-通过本文的指导,您已经了解了如何将U盘设置为第一启动项。
-在实际操作中,根据不同计算机品牌和BIOS版本可能会有些许差异,可参考相关资料进行进一步学习和探索。
通过本文,您已经学会了如何将U盘设置为计算机的第一启动项。这将使您能够轻松实现U盘启动,并进行系统安装、数据恢复等操作。记得在使用U盘启动时保护好个人数据和操作系统的安全,避免使用未知来源的启动盘。祝您使用愉快!

















