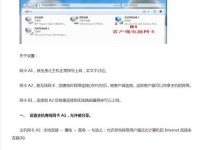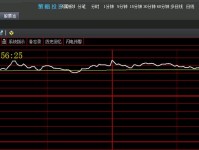随着科技的不断进步,电脑硬件更新换代迅速,老旧的电脑性能逐渐跟不上现代应用的需求,用户不得不面临购买新电脑的困境。然而,通过使用U盘装系统的方法,即使是老旧的电脑也能焕发出新的活力,达到满足日常使用的需求。

准备工作:选择合适的U盘和操作系统镜像文件
为了成功安装系统,首先需要准备一支容量充足的U盘和相应的操作系统镜像文件。U盘容量建议不少于16GB,操作系统镜像文件可以从官方网站或其他可信渠道下载。
格式化U盘:清除旧数据,为安装系统做准备
在安装系统之前,需要先对U盘进行格式化操作,以清除旧数据并为安装系统做好准备。打开电脑文件资源管理器,在U盘上点击右键,选择“格式化”选项,按照提示进行操作。
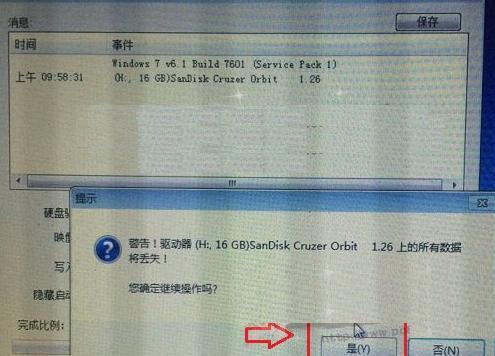
制作启动盘:将操作系统镜像文件写入U盘
将U盘格式化完成后,需要使用制作启动盘的工具将操作系统镜像文件写入U盘。常见的制作启动盘工具有UltraISO、Rufus等,根据工具的使用说明,选择合适的操作步骤进行操作。
设置BIOS:调整启动项为U盘优先
在安装系统之前,需要进入电脑的BIOS界面,将启动项调整为U盘优先。重启电脑时按下相应的按键(通常是F2、F10或Delete键),进入BIOS界面后,找到“Boot”或“启动”选项,将U盘设为第一启动项。
重启电脑:进入系统安装界面
完成BIOS设置后,重启电脑即可进入系统安装界面。此时系统会自动检测到U盘中的操作系统镜像文件,并开始加载相关安装程序。

选择语言和时区:根据个人需求进行设置
进入系统安装界面后,根据个人需求选择合适的语言和时区进行设置。这些设置可以根据个人喜好和实际情况进行调整。
磁盘分区:为系统安装选择合适的磁盘空间
在安装系统过程中,需要选择合适的磁盘空间进行分区。根据个人情况,可以选择将整个磁盘作为系统盘使用,也可以将磁盘分为多个分区,用于存储其他数据。
系统安装:等待系统文件复制和安装
完成磁盘分区后,系统会开始复制和安装相关的系统文件。这个过程需要一定的时间,请耐心等待。
系统配置:设置个人账户和网络连接
在系统安装完成后,需要进行一些基本的系统配置,例如设置个人账户和网络连接等。根据提示进行操作,填写个人信息并连接到可用的网络。
驱动更新:安装适配电脑硬件的驱动程序
安装完系统后,为了能够更好地适配电脑硬件,需要安装相应的驱动程序。可以通过官方网站或自带的驱动光盘进行驱动程序的更新。
系统更新:获取最新的系统补丁和功能更新
为了保证系统的稳定性和安全性,安装完驱动程序后,需要及时进行系统更新,获取最新的系统补丁和功能更新。打开系统设置界面,找到“更新与安全”选项,点击“检查更新”即可进行系统更新。
常用软件安装:根据需求安装个人常用软件
在系统安装和更新完成后,可以根据个人需求安装一些常用软件,例如办公软件、浏览器、音视频播放器等。通过官方网站或其他可信渠道下载并安装这些软件。
个性化设置:调整系统外观和使用习惯
为了使系统更符合个人的喜好,可以进行一些个性化设置,例如更换壁纸、调整系统主题、设置桌面图标等。打开系统设置界面,根据个人喜好进行调整。
数据迁移:将原有的数据导入新系统
如果在安装新系统之前已经有重要的数据存在,可以通过备份和迁移的方式将这些数据导入新系统中。可以使用U盘、移动硬盘或云存储等方式进行数据的迁移。
老电脑焕发新生,U盘装系统轻松实现
通过使用U盘装系统的方法,即使是老旧的电脑也能轻松安装新系统,焕发出新的活力。只需要准备好合适的U盘和操作系统镜像文件,按照步骤进行操作,即可让老电脑重焕新生。无需花费大量的资金购买新电脑,只需要一支U盘,就能事半功倍地让老电脑变得更加强大和实用。