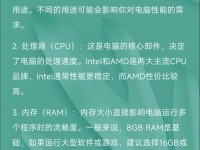在计算机使用过程中,有时我们需要重新安装操作系统来解决一些问题或者更新系统版本。而使用USB装系统是一种方便快捷的方法,特别适用于惠普电脑。本文将详细介绍以惠普电脑如何使用USB装系统的步骤和技巧,帮助读者轻松完成操作。
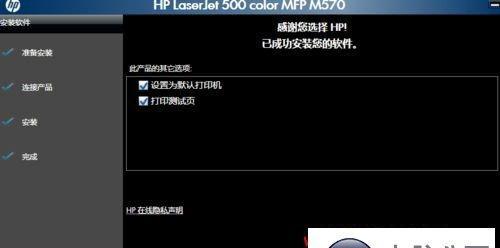
标题和
1.确认系统版本和对应的安装文件
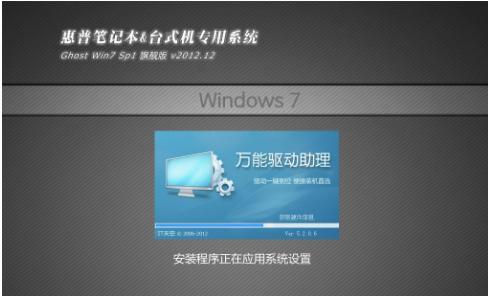
在开始安装之前,首先要确保你要安装的操作系统版本,并下载对应的系统安装文件,比如Windows10或Ubuntu等。
2.准备一个可用的USB存储设备
使用USB装系统需要准备一个容量足够大的USB存储设备,推荐容量为16GB以上。
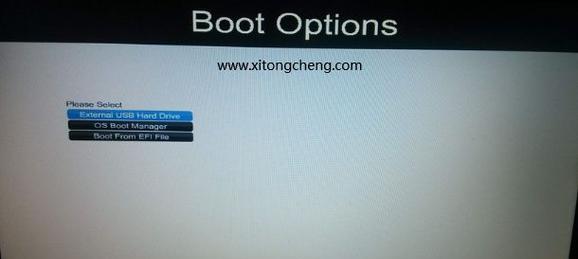
3.格式化USB存储设备
在进行USB装系统之前,需要将USB存储设备进行格式化,确保其空间被完全释放,并准备好安装文件的存储空间。
4.下载和准备制作启动盘的工具
推荐使用Rufus等制作启动盘的工具。下载并安装这些工具,准备制作启动盘所需的环境。
5.连接USB存储设备并打开制作启动盘的工具
将格式化好的USB存储设备连接到电脑的USB接口上,并打开之前下载并安装好的制作启动盘的工具。
6.选择USB存储设备和系统安装文件
在启动盘制作工具中,选择正确的USB存储设备,并导入之前下载好的系统安装文件。
7.格式化USB存储设备并创建启动盘
在制作启动盘的工具中,选择格式化USB存储设备并创建启动盘的选项,开始制作启动盘。
8.按照提示完成制作启动盘的过程
按照制作启动盘工具的提示,完成制作启动盘的过程,确保没有出现错误。
9.设置惠普电脑的启动顺序
在使用USB装系统之前,需要设置惠普电脑的启动顺序,使其能够从USB设备启动。
10.关机并插入制作好的启动盘
关闭惠普电脑,将制作好的启动盘插入到电脑的USB接口上。
11.开机并进入BIOS设置界面
按照惠普电脑的开机提示,进入BIOS设置界面。
12.修改启动顺序为USB设备
在BIOS设置界面中,找到启动顺序的选项,将其修改为首先启动USB设备。
13.保存设置并重新启动电脑
在修改完启动顺序后,保存设置并重新启动惠普电脑。
14.开机后进行系统安装
惠普电脑重新启动后,会自动从USB设备启动,并进入操作系统安装界面。按照提示进行系统安装即可。
15.完成系统安装和配置
等待系统安装完成后,按照个人需求进行相应的系统配置,完成整个安装过程。
使用USB装系统是一种方便快捷的方法,而对于惠普电脑用户来说,掌握这一技巧能够帮助他们轻松完成操作系统的安装。通过本文提供的详细步骤和技巧,相信读者能够轻松应对以惠普如何使用USB装系统的需求,并在操作中获得良好的体验。