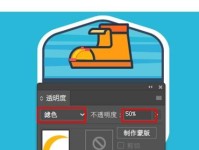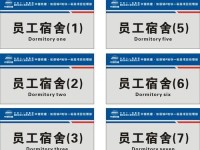在进行系统安装时,使用U盘启动是一种非常便捷的方法。相比于传统的光盘安装,使用U盘启动可以更加快速、灵活地进行操作。本文将为大家介绍如何使用U盘启动进行系统安装的详细步骤和注意事项。
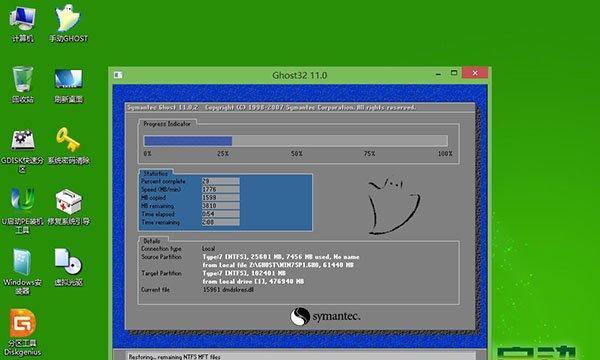
1.准备U盘:选择合适的U盘并格式化

在开始之前,首先需要准备一个容量足够的U盘,并确保其没有重要数据。将U盘插入电脑,并进行格式化操作。格式化可以清除U盘中的所有数据,并准备好进行系统安装所需的文件。
2.下载系统镜像文件
在进行U盘启动之前,需要先下载操作系统的镜像文件。通常,官方网站或可信赖的第三方网站会提供系统镜像文件的下载链接。请确保下载的镜像文件与您要安装的操作系统版本相对应。
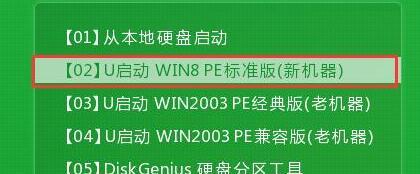
3.使用工具制作启动U盘
现在,您需要借助一些特殊的工具来将镜像文件写入U盘,以使其成为启动盘。常用的工具有Rufus、Win32DiskImager等。选择一个您熟悉且信任的工具,按照其提供的步骤进行操作,将镜像文件写入U盘。
4.BIOS设置:调整启动顺序
在进行U盘启动之前,需要进入电脑的BIOS设置界面,调整启动顺序,使U盘成为首选启动设备。一般来说,通过按下电脑开机时显示的按键(如F2、Delete等)可以进入BIOS设置界面。在设置界面中,找到启动顺序选项,并将U盘设为第一启动项。
5.保存设置并重新启动
完成对BIOS设置的调整后,请保存更改并重新启动电脑。电脑将会根据您的设置,首先尝试从U盘启动。如果一切正常,您将看到系统安装界面的出现。
6.选择安装方式:升级或全新安装
在系统安装界面中,通常会提供两种选择:升级现有系统或全新安装。根据您的需求和情况进行选择。如果是首次安装或需要清除旧系统并重新安装,请选择全新安装。
7.接受许可协议并进行分区
在进行全新安装时,系统会要求您接受许可协议。请仔细阅读协议内容,并同意安装。您需要为系统进行分区。根据自己的需求和硬盘大小,可以选择将整个硬盘作为一个分区,或将其分为多个分区。
8.安装操作系统文件
在完成分区设置后,系统将开始安装操作系统文件。这个过程可能需要一些时间,请耐心等待。系统将自动进行文件复制和设置,您只需要等待安装完成的提示。
9.设置用户名和密码
在安装完成后,系统会要求您设置一个用户名和密码。请根据提示进行操作,并确保密码的安全性和易记性。这个用户名和密码将用于您登录系统时的身份验证。
10.完成安装并进行初始设置
现在,操作系统的安装已经完成。接下来,您可以根据自己的需求进行一些初始设置,如时区、语言、网络连接等。完成这些设置后,您将进入操作系统的桌面界面。
11.安装驱动程序和常用软件
安装系统后,为了能够更好地使用电脑,还需要安装一些驱动程序和常用软件。驱动程序可以提供硬件的正常工作所需的支持,而常用软件可以让您更高效地进行工作和娱乐。请根据您的电脑型号和使用需求,选择合适的驱动程序和软件进行安装。
12.迁移数据和个性化设置
如果您曾经使用过旧的操作系统,并且有一些重要的数据和个性化设置,那么您可能需要将它们迁移到新系统中。可以使用备份工具来备份重要数据,并在新系统中进行恢复。同时,可以根据自己的喜好进行个性化设置,使新系统更符合您的使用习惯。
13.安全设置和防护软件安装
在完成系统安装后,为了保护电脑的安全,还需要进行一些安全设置和安装防护软件。例如,设置强密码、启用防火墙、安装杀毒软件等措施可以提高电脑的安全性,防止受到恶意程序的侵害。
14.系统更新和驱动更新
为了保持系统的稳定性和安全性,以及获得最新的功能和修复,定期进行系统更新是非常重要的。同时,也要注意及时更新硬件驱动程序,以确保硬件的正常工作和兼容性。
15.小结:轻松完成U盘启动安装系统
通过使用U盘启动进行系统安装,可以让整个过程更加简单快捷。只需准备好U盘、系统镜像文件和一些必要的工具,按照步骤进行操作,即可顺利完成系统安装。同时,也要注意保护好U盘中的数据,并进行相应的安全设置和更新,以确保系统的稳定性和安全性。
使用U盘启动进行系统安装是一种简便快捷的方法。通过准备U盘、下载系统镜像文件、制作启动U盘、调整BIOS设置等步骤,可以顺利完成系统安装。在安装过程中,还需要注意分区设置、用户名密码设置以及后续的驱动程序和软件安装。别忘记进行数据迁移、个性化设置和安全防护,以及定期进行系统更新和驱动更新。这样,您就可以轻松地完成系统安装,并且获得一个稳定安全的操作系统。