苹果笔记本一直以其稳定的性能和优秀的系统而受到用户的青睐,但是有时候我们还是需要在苹果笔记本上安装Win10系统来满足一些特殊需求。本文将为大家详细介绍如何在苹果笔记本上安装Win10系统的方法和步骤。
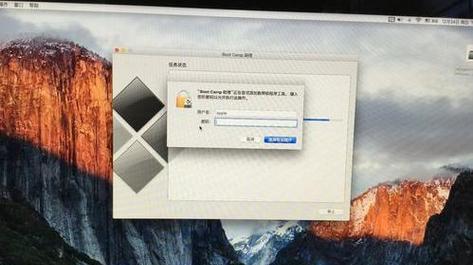
准备工作
在开始安装前,我们需要准备一台苹果笔记本、一个U盘(容量至少16GB)、一个可用的Win10系统镜像文件和一个空闲的分区。确保这些工具准备齐全后,我们可以开始下一步。
下载BootCamp助理
打开苹果笔记本,点击屏幕右上角的应用程序,进入应用程序列表。在搜索框中输入“BootCamp助理”并点击打开该应用。
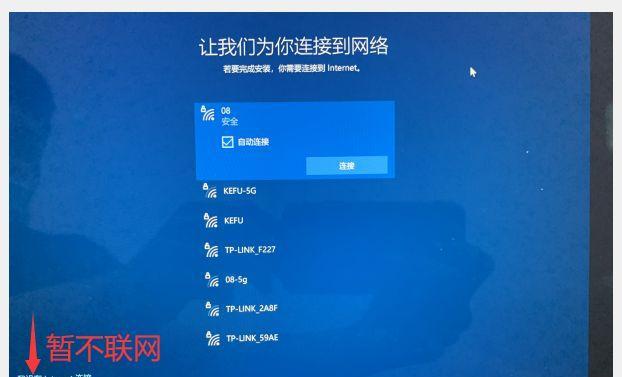
创建Win10系统安装盘
在BootCamp助理中,点击“继续”并选择“创建Win10安装盘”。插入U盘,并在弹出的窗口中选择U盘作为目标磁盘,点击“继续”开始创建安装盘。
分区硬盘
在创建安装盘完成后,返回BootCamp助理主界面,点击“继续”。此时,BootCamp助理将会自动分区你的硬盘,为Win10系统留出足够的空间。
安装Win10系统
在分区完成后,BootCamp助理会自动重启你的苹果笔记本,并进入Win10系统安装界面。按照提示一步步进行操作,选择安装语言、接受许可协议等。
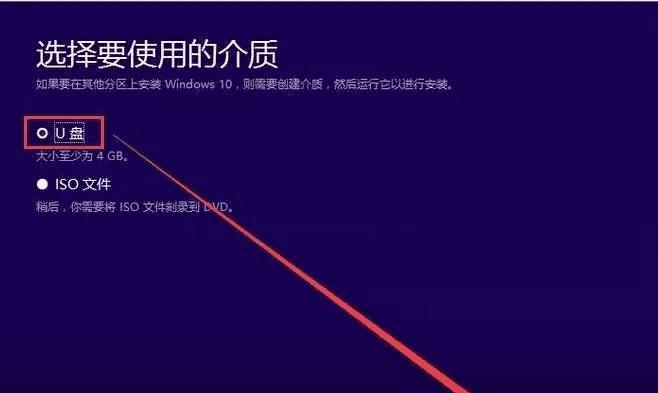
选择磁盘分区
在安装界面中,选择之前为Win10系统预留的分区,点击“下一步”开始安装。此时系统将会自动格式化该分区并进行系统文件的拷贝。
系统设置
在拷贝文件完成后,系统将会要求你进行一系列系统设置,如选择国家/地区、键盘布局等。按照自己的需求进行设置,并点击“下一步”。
账户设置
在完成系统设置后,系统会要求你设置一个账户以供登录使用。输入你的用户名、密码等信息,并点击“下一步”进行设置。
安装完成
在账户设置完成后,系统将会继续进行一些配置操作。等待配置完成后,你将会看到Win10系统的桌面界面,表示安装完成。
驱动安装
尽管Win10系统已经成功安装,但是由于硬件兼容性的问题,一些设备可能无法正常工作。此时,你需要安装苹果提供的BootCamp驱动程序来解决这些问题。
更新系统
完成驱动程序的安装后,打开系统设置,并进入“更新和安全”选项。点击“检查更新”来获取最新的Win10系统更新,以保持系统的稳定和安全。
应用迁移
在安装Win10系统后,你可能需要将之前苹果系统中的应用、文件等迁移到新的系统中。可以使用一些第三方工具来帮助你进行迁移。
常见问题解决
在安装过程中,可能会遇到一些问题,例如安装过程中出现错误、无法找到分区等。在遇到这些问题时,你可以参考一些技术论坛或者向专业人士寻求帮助。
备份重要数据
在进行任何操作之前,强烈建议你备份重要的数据。安装系统可能会引起数据丢失或者损坏的风险,所以提前备份是非常重要的。
通过以上的步骤,你已经成功在苹果笔记本上安装了Win10系统。希望本文能够帮助到你,如果你有任何问题或者困惑,可以随时向我们寻求帮助。祝你使用愉快!

















