在日常使用电脑时,我们经常会遇到系统运行缓慢、软件崩溃等问题。此时,重启桌面命令成为了一种快速恢复系统正常运行的有效方法。本文将详细介绍如何使用重启桌面命令,以帮助读者解决系统运行问题。
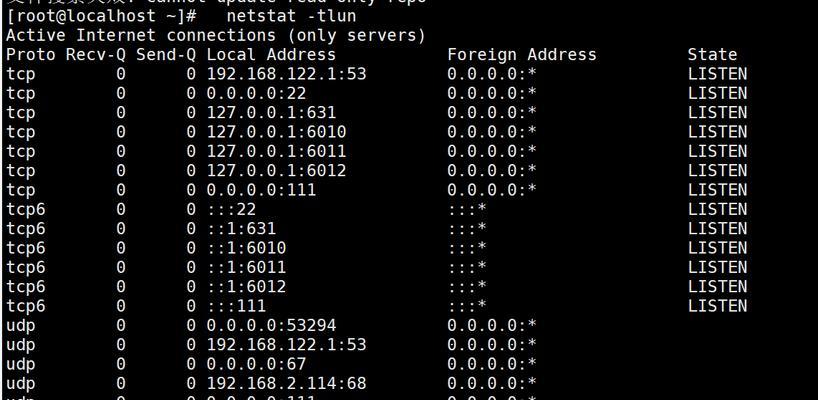
了解重启桌面命令的作用和原理
通过重启桌面命令,可以重新加载系统的图形用户界面(GUI),使得系统能够恢复到刚开机时的状态,清除缓存并释放内存,从而提升系统的运行速度和稳定性。
掌握重启桌面命令的基本语法和操作步骤
1.打开命令提示符窗口:在桌面按下Win+R组合键,输入"cmd"并按下回车键,即可打开命令提示符窗口。
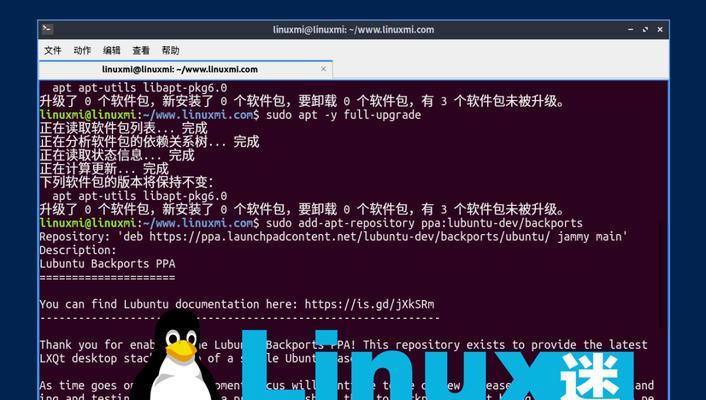
2.输入重启桌面命令:在命令提示符窗口中输入"shutdown/r",然后按下回车键即可执行重启桌面命令。
重启桌面命令的常用参数及其作用
1./r:重启计算机。
2./t:设置延迟的时间(以秒为单位)。
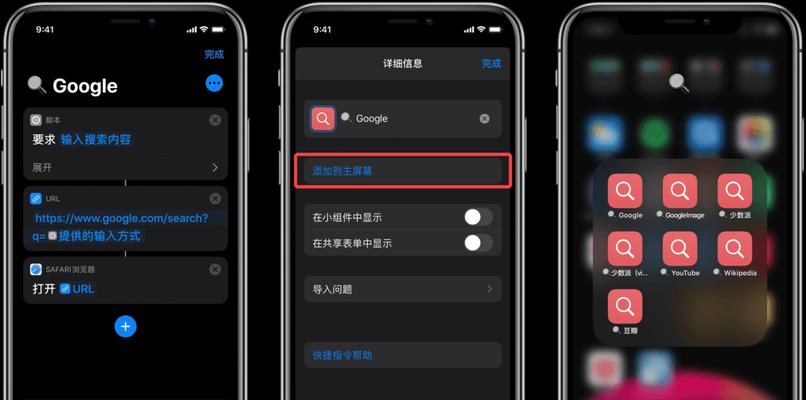
3./f:强制关闭正在运行的应用程序和服务。
4./l:注销当前用户并返回登录界面。
运用重启桌面命令解决系统崩溃问题
当系统出现严重错误导致无法正常运行时,可以通过重启桌面命令来解决。在命令提示符窗口中输入"shutdown/r/f",然后按下回车键,系统将会强制关闭所有正在运行的应用程序和服务,并进行重启。
使用重启桌面命令清除缓存和释放内存
随着系统运行时间的增长,缓存和内存中会堆积大量的临时文件和数据,从而导致系统变得缓慢。此时,可以通过输入"shutdown/r/f/l"来重启系统,清除缓存并释放内存,从而提升系统的性能。
注意事项:保存工作并关闭未保存的文件
在执行重启桌面命令前,请务必保存好正在进行的工作,并关闭所有未保存的文件,以免数据丢失。
使用重启桌面命令恢复系统设置到默认状态
当系统设置经过修改后出现问题,可以通过重启桌面命令将系统恢复到默认状态。在命令提示符窗口中输入"shutdown/r/f/l",然后按下回车键,系统将会重启并恢复到默认的系统设置。
重启桌面命令的其他应用场景
除了解决系统运行缓慢和软件崩溃的问题外,重启桌面命令还可以用于定时重启计算机、远程重启其他计算机等应用场景。
掌握重启桌面命令的实际操作技巧
1.在开始菜单中搜索"命令提示符",然后右键选择以管理员身份运行,即可打开以管理员权限运行的命令提示符窗口。
2.使用快捷键Win+X并选择"命令提示符(管理员)"也可以打开以管理员权限运行的命令提示符窗口。
重启桌面命令对系统的影响和风险
重启桌面命令会导致系统中断运行并重新加载,对正在进行的工作和未保存的文件可能会造成影响。在执行重启桌面命令前,请确保已保存好所有工作,并关闭未保存的文件。
如何通过任务计划自动执行重启桌面命令
通过任务计划,可以设置计算机在特定的时间自动执行重启桌面命令。打开任务计划程序,选择"创建基本任务",然后按照向导进行设置即可。
了解其他恢复系统运行的方法
除了重启桌面命令外,还有其他一些方法可以帮助恢复系统运行,如安全模式启动、系统还原等。根据不同的问题和需求,选择合适的方法进行操作。
探索更多系统优化的方法和工具
除了重启桌面命令外,还有很多其他的系统优化方法和工具可以帮助提升系统性能,如清理垃圾文件、优化启动项等。在日常使用电脑时,可以多尝试和探索这些方法和工具。
重启桌面命令的未来发展趋势
随着科技的不断进步,重启桌面命令可能会得到更多的改进和升级,以适应不断变化的系统需求和用户需求。未来,重启桌面命令有望变得更加智能、便捷和高效。
通过本文的介绍,我们学习了如何使用重启桌面命令快速恢复系统运行。掌握重启桌面命令可以帮助我们解决系统运行缓慢、软件崩溃等问题,提升系统的性能和稳定性。希望本文对您有所帮助,让您更好地应对系统运行问题。

















