在电脑使用过程中,有时我们需要重新安装操作系统。而使用U盘大师启动盘装系统是一种简单又便捷的方式,本文将为大家详细介绍如何使用U盘大师制作启动盘,从而轻松装系统。
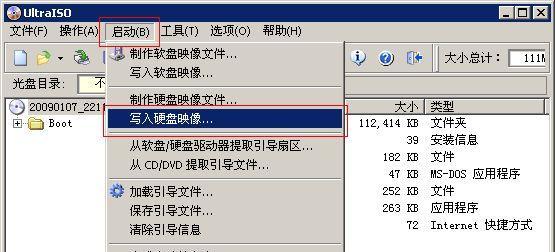
1.准备工作
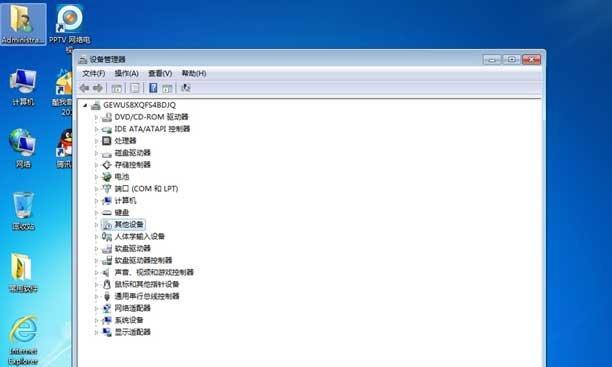
在开始制作U盘大师启动盘之前,我们需要准备一台可用的电脑、一根容量不小于8GB的U盘和一个能够正常使用的操作系统镜像文件。
2.下载并安装U盘大师
在任意浏览器中搜索“U盘大师”,进入官方网站后下载最新版本的U盘大师安装包。双击安装包文件,按照提示进行安装。
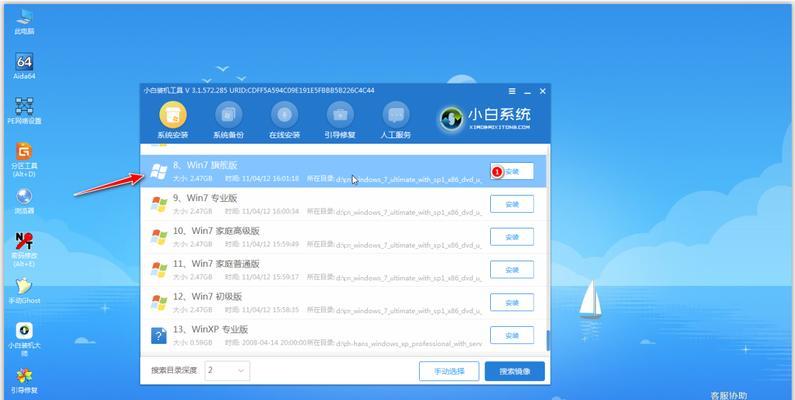
3.打开U盘大师软件
安装完成后,双击桌面上的U盘大师图标,打开软件。在软件界面中,我们可以看到各种功能选项。
4.选择制作启动盘功能
在U盘大师的功能选项中,找到并点击“制作启动盘”选项。这个功能可以帮助我们制作U盘大师启动盘。
5.插入U盘
在制作启动盘功能界面中,插入之前准备好的U盘。稍等片刻,软件会自动检测到U盘,并显示在界面上。
6.选择操作系统镜像文件
点击“选择文件”按钮,浏览文件夹并选择之前准备好的操作系统镜像文件。请确保选择的镜像文件与您所需安装的操作系统版本一致。
7.开始制作启动盘
在选择好操作系统镜像文件后,点击“开始制作”按钮,U盘大师将开始制作启动盘。制作过程可能需要一些时间,请耐心等待。
8.制作完成
当软件显示制作成功的提示后,我们可以拔出U盘。此时,U盘已经成功制作成了启动盘。
9.设置电脑启动项
将制作好的启动盘插入需要安装操作系统的电脑,并重启电脑。在开机过程中,按下相应按键(通常是F12或ESC),进入启动项设置界面。
10.选择U盘启动
在启动项设置界面中,选择U盘启动选项,并按下回车键。电脑将从U盘启动,进入U盘大师界面。
11.开始安装系统
在U盘大师界面中,根据提示选择系统安装方式,并按照系统安装流程进行操作。一般来说,我们需要选择安装分区、输入许可证密钥等信息。
12.安装完成
当系统安装过程完成后,电脑将自动重启。此时,您已成功使用U盘大师启动盘完成系统安装。
13.拔出U盘
在电脑重启后,等待电脑正常启动。小心地将U盘从电脑中拔出。
14.完善系统设置
根据个人需求和操作系统要求,进一步完善系统设置。例如,安装驱动程序、更新系统补丁等。
15.享受新系统
现在,您可以尽情享受全新安装的操作系统带来的畅快体验了!
使用U盘大师制作启动盘装系统非常简单。只需要准备好U盘、操作系统镜像文件,并按照本文中的步骤进行操作即可。希望本文对您有所帮助,祝您成功装系统!

















