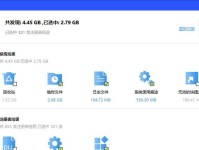在使用戴尔电脑的过程中,我们有时需要更换硬盘,但是在更换完硬盘后安装系统却遇到了问题。本文将为大家详细介绍如何以戴尔电脑换硬盘并成功安装系统的步骤和注意事项。
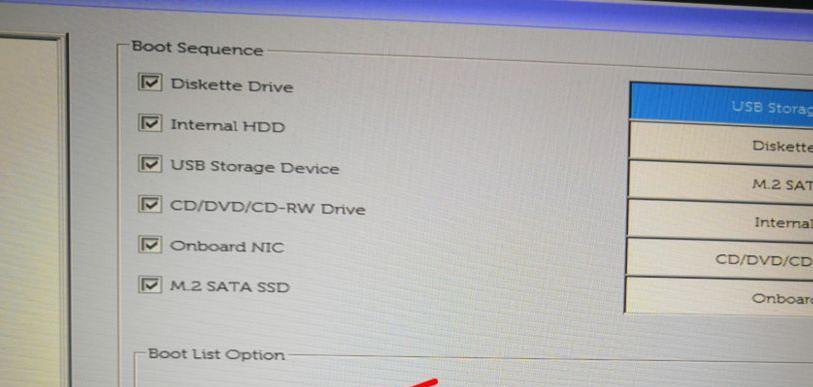
1.确定硬盘适配型号和接口类型
在更换硬盘之前,首先要确定新硬盘的适配型号和接口类型,确保其与戴尔电脑兼容。这可以通过查看戴尔电脑的规格手册或者咨询相关技术支持来获取信息。
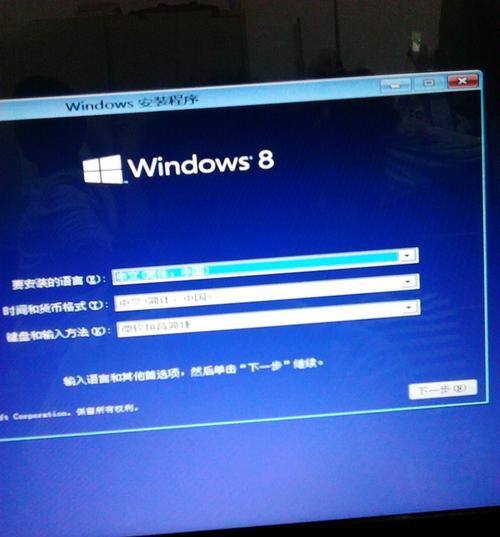
2.备份重要数据
在更换硬盘之前,务必备份重要数据,以防数据丢失。可以使用外部存储设备或云存储等方式进行数据备份。
3.关闭电脑并断开所有外设
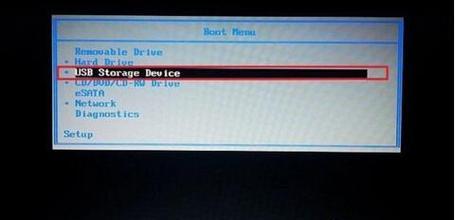
在进行硬盘更换之前,务必先关闭戴尔电脑,并断开所有外设,如键盘、鼠标、显示器等。
4.打开戴尔电脑机箱
使用螺丝刀打开戴尔电脑的机箱,注意不同型号的机箱可能有不同的拆卸方式,可以查阅相关的拆卸手册或者网上教程进行参考。
5.拆下原硬盘
将原硬盘从主板上取下,并断开其与电源线和数据线的连接。注意在拆卸硬盘时要轻拿轻放,避免对其他硬件造成损伤。
6.安装新硬盘
将新硬盘插入主板的硬盘插槽中,并连接好电源线和数据线。确保连接牢固,不松动。
7.关闭戴尔电脑机箱
安装完新硬盘后,将戴尔电脑的机箱盖好,并用螺丝刀将机箱固定,确保机箱的封闭度。
8.启动戴尔电脑并进入BIOS设置
启动戴尔电脑,按照屏幕上的提示进入BIOS设置界面。在BIOS设置中,找到“启动选项”或“BootOptions”等相关选项,并将新硬盘设置为第一启动项。
9.保存并退出BIOS设置
设置完毕后,保存并退出BIOS设置界面。戴尔电脑会重新启动,并从新硬盘开始引导。
10.安装系统
在戴尔电脑启动过程中,按照屏幕上的提示进行系统安装操作。可以选择使用光盘或者U盘进行安装,根据个人的需求选择适合的方式。
11.激活系统
在安装完系统后,根据系统的要求进行激活操作。可以通过联网自动激活或者电话激活的方式进行。
12.更新驱动程序
安装完系统后,需要及时更新戴尔电脑的驱动程序,以确保硬件能够正常工作。可以通过戴尔官网下载最新的驱动程序并进行安装。
13.恢复备份数据
在确认系统正常运行之后,可以将之前备份的重要数据恢复到新硬盘中,以恢复原有的使用环境。
14.进行系统优化
在完成系统安装和数据恢复之后,可以对戴尔电脑进行一些优化设置,如清理无用文件、优化启动项、安装常用软件等,以提升电脑的性能和使用体验。
15.完成更换硬盘并成功安装系统
经过以上的步骤,我们成功地以戴尔电脑换硬盘并安装了系统。现在,我们可以继续使用戴尔电脑,并享受到新硬盘带来的优势。
通过本文的介绍,我们了解了如何以戴尔电脑换硬盘并成功安装系统。在更换硬盘之前,要确定硬盘适配型号和接口类型,并备份重要数据。然后按照正确的步骤拆卸原硬盘、安装新硬盘,并进行系统安装和驱动程序更新。恢复备份的数据和进行系统优化,完成整个更换硬盘的过程。这样,我们就能顺利地解决以戴尔电脑换硬盘无法装系统的问题。