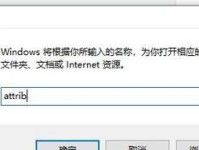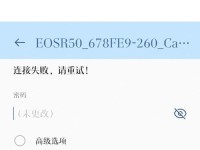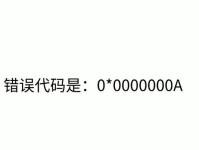随着手机摄影的普及,我们拍摄的照片数量越来越多,存储空间往往变得紧张。而iCloud作为苹果公司提供的云存储服务,可以帮助我们轻松备份和存储照片。然而,有时候我们可能需要永久删除某些不需要的照片以释放存储空间或保护个人隐私。本文将详细介绍在iCloud中永久删除照片的步骤。

如何进入iCloud设置
点击“照片”选项
选择“相机胶卷”或“最近删除”
选中要删除的照片
点击“删除”
确认删除操作
重复以上步骤直至删除完毕
清理“最近删除”文件夹
避免照片被自动备份至iCloud
使用优化设备储存功能
使用其他备份工具备份照片
下载并使用iCloudDrive
定期检查和清理iCloud垃圾文件
使用iCloud照片流备份照片
如何进入iCloud设置
打开iPhone或iPad的“设置”应用,滑动页面至顶部,点击自己的名称,然后点击“iCloud”选项。
点击“照片”选项
在iCloud设置界面中,向下滑动页面,找到并点击“照片”选项。
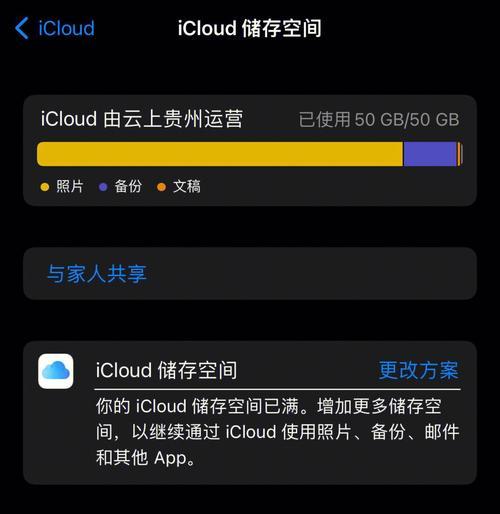
选择“相机胶卷”或“最近删除”
在“照片”选项中,你将看到两个子选项:“相机胶卷”和“最近删除”。根据需要选择其中一个选项,以查看对应的照片。
选中要删除的照片
在相机胶卷或最近删除文件夹中浏览照片,找到需要删除的照片,并点击选择。
点击“删除”
选中要删除的照片后,点击屏幕底部的垃圾桶图标,即可将这些照片移至“最近删除”文件夹。
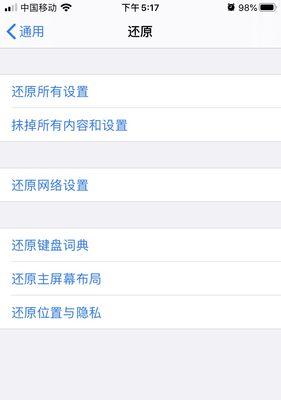
确认删除操作
系统会弹出提示窗口,确认是否删除选定的照片。点击“删除照片”按钮后,这些照片将被永久删除。
重复以上步骤直至删除完毕
重复以上步骤,逐一选择和删除需要永久删除的照片,直至完成所有操作。
清理“最近删除”文件夹
在“照片”选项中,点击“最近删除”子选项,进入该文件夹。在该文件夹中,你可以查看已被删除但尚未永久删除的照片。选择不需要的照片,再次点击垃圾桶图标进行永久删除。
避免照片被自动备份至iCloud
为了避免iCloud空间被占用,我们可以在“设置”应用中的“照片”选项中关闭“iCloud照片库”和“我的照片流”选项,以阻止照片自动备份至iCloud。
使用优化设备储存功能
在“设置”应用中的“照片”选项中,开启“优化iPhone/iPad储存”功能。这将使设备只保留照片的低分辨率版本,高分辨率版本将存储于iCloud中,从而节省设备存储空间。
使用其他备份工具备份照片
除了iCloud之外,还可以使用其他云存储服务或外部存储设备进行照片备份。如GooglePhotos、OneDrive等,选择适合自己的备份工具进行照片备份,以减少iCloud空间的占用。
下载并使用iCloudDrive
若你的设备支持iCloudDrive功能,在“设置”应用中的“iCloud”选项中开启iCloudDrive,并将需要备份的照片存储于iCloudDrive中,从而减少iCloud照片备份占用的空间。
定期检查和清理iCloud垃圾文件
在“设置”应用中的“iCloud”选项中,点击“储存”->“管理储存空间”,然后选择你的设备。在储存管理界面,你可以查看iCloud中各类文件的占用情况,并删除不需要的垃圾文件。
使用iCloud照片流备份照片
在“设置”应用中的“照片”选项中,开启“iCloud照片流”。这将使你拍摄的照片自动上传至iCloud照片流,并可在其他设备上查看和下载,起到备份的作用。
通过以上步骤,我们可以轻松地永久删除iCloud中的照片,从而释放存储空间并保护个人隐私。同时,我们还介绍了一些其他方法和技巧,如清理垃圾文件、使用其他备份工具等,以帮助你更好地管理和利用iCloud服务。记得定期检查和清理照片,以确保iCloud空间的充分利用和存储安全。