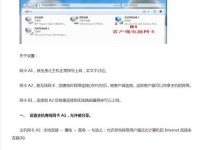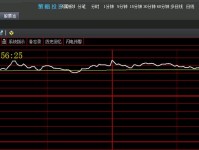在日常工作中,我们经常需要处理大量的文档和文件,而Word是最常用的文档编辑软件之一。掌握一些关键的快捷键技巧,可以大大提高我们的工作效率。本文将介绍与Word显示分节符相关的快捷键,帮助读者更加高效地处理文档。
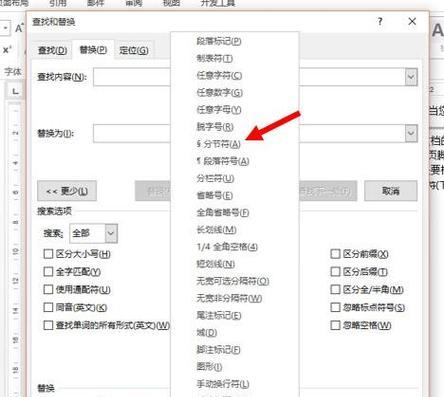
显示分节符的作用及意义
分节符是Word中一种用于分割文档不同部分或格式的特殊符号,如页码变更、页面布局、页眉页脚等。通过显示分节符,我们可以清晰地了解到文档的结构和格式设置,方便对其进行编辑和调整。
打开和关闭分节符的快捷键
通过按下Ctrl+Shift+8快捷键,我们可以快速切换显示和隐藏分节符。这一快捷键非常简单易记,只需同时按下这三个键即可,无需进行繁琐的菜单操作。
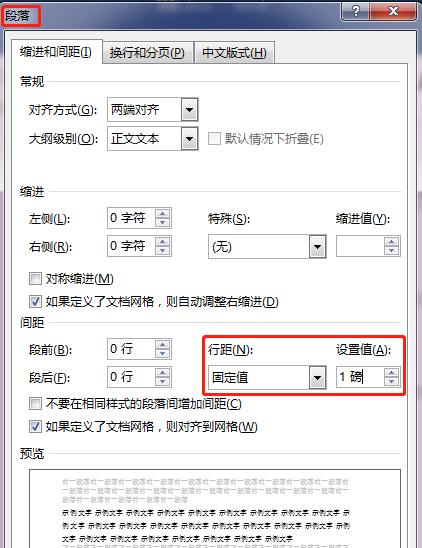
快速移动光标至下一个分节符
当文档中存在多个分节符时,我们经常需要在不同的部分之间进行快速切换。按下Ctrl+Alt+分号键,光标将立即移动至下一个分节符所在位置,方便我们快速定位到需要编辑的部分。
一键删除分节符
有时候我们需要删除文档中的分节符,以便对整个文档进行重新布局或调整。通过按下Ctrl+Shift+8快捷键,选中一个分节符后,按下Delete键即可将其删除,无需进行繁琐的操作。
显示/隐藏指定类型的分节符
如果我们只想显示或隐藏文档中的某种特定类型的分节符,可以按下Ctrl+Shift+8进入分节符显示模式,然后按下Ctrl+Shift+*快捷键,选择或取消选择要显示/隐藏的分节符类型。
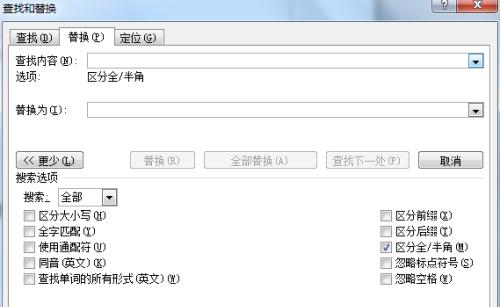
快速插入分节符
有时候我们需要在文档中插入新的分节符,以便对不同部分进行格式化或设置。通过按下Ctrl+Enter快捷键,我们可以快速在光标所在位置插入一个新的分节符。
快速修改分节符的格式
通过按下Ctrl+Shift+S快捷键,我们可以快速打开“样式和格式”窗格,在其中对当前分节符的格式进行修改和调整。这样我们可以更加方便地定制和设置分节符的样式。
使用分节符管理长文档
当处理长篇文档时,分节符的使用尤为重要。通过合理设置和管理分节符,我们可以实现每个部分的独立格式控制,方便对整个文档进行调整和编辑。
分节符与页码设置的关系
分节符在页码设置中起着重要的作用。通过合理设置分节符,我们可以实现不同部分的独立页码编号,或者对某些部分不进行编号。这为我们处理复杂的文档提供了更多灵活性。
使用分节符处理文档布局
通过巧妙利用分节符,我们可以实现不同页面的不同布局要求。例如,我们可以将某些页面设置为横向布局,某些页面设置为纵向布局,以满足特定的排版需求。
分节符在页眉页脚设置中的应用
分节符也被广泛应用于页眉和页脚的设置中。通过合理设置分节符,我们可以实现不同部分的独立页眉页脚内容,或者在某些部分不显示页眉页脚。这为我们制作专业化的文档提供了更多可能性。
利用分节符实现文档目录
通过合理设置分节符,我们可以方便地实现文档目录的制作。将文档各个章节的标题与页码相对应,利用分节符来分隔各个章节,然后在适当位置插入一个文档目录字段,就可以自动生成整个文档的目录。
分节符与文档版本管理
当我们需要对文档进行版本管理时,分节符也能帮上一些忙。通过在每个重要版本更新时插入一个分节符,我们可以方便地对比不同版本之间的差异,并进行必要的修改和更新。
常见问题及解决方法
在使用分节符时,有时会遇到一些常见问题,例如分节符不显示、分节符格式错乱等。这些问题可以通过调整分节符设置或重新插入分节符来解决,从而保证文档的完整性和格式一致性。
掌握Word中与显示分节符相关的快捷键技巧,可以帮助我们更加高效地处理文档。通过使用这些快捷键,我们可以快速显示、隐藏、移动、删除、插入和修改分节符,以及合理应用分节符管理文档的结构、布局和格式。这些技巧将大大提高我们的工作效率,为文档处理带来便利。