近年来,随着电脑操作系统的不断更新和演进,很多用户也希望能够将自己的电脑系统进行升级或重新安装。云骑士Win7U盘装系统成为了众多用户的首选,其简单易懂的操作方式和高效的安装速度赢得了广大用户的喜爱。本文将为大家介绍云骑士Win7U盘装系统的详细教程,帮助大家轻松操作并完成系统的安装。
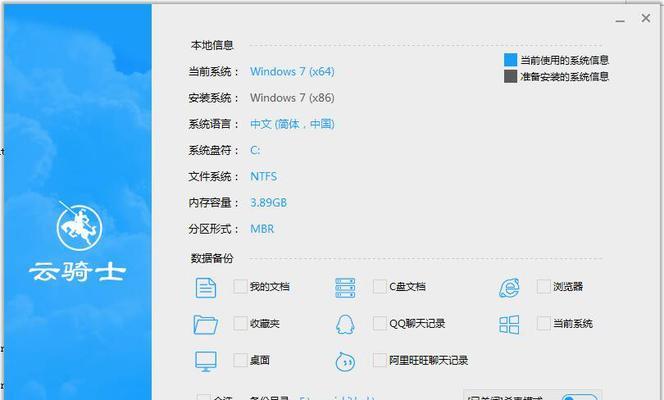
制作云骑士Win7U盘
准备安装文件和工具
设置电脑开机顺序为U盘启动
插入U盘并重启电脑
选择“光驱引导”
选择“从U盘引导”
选择安装版本
阅读并同意许可协议
选择安装方式
选择安装位置和分区
系统安装中
系统安装完成
系统设置和个性化
安装驱动程序
安装常用软件
1.制作云骑士Win7U盘:下载并安装云骑士工具,连接U盘后打开工具,选择制作Win7U盘,耐心等待制作完成。
2.准备安装文件和工具:下载需要安装的Win7系统镜像文件和相应的驱动程序,并将其保存在一个文件夹中,准备好所需的工具。
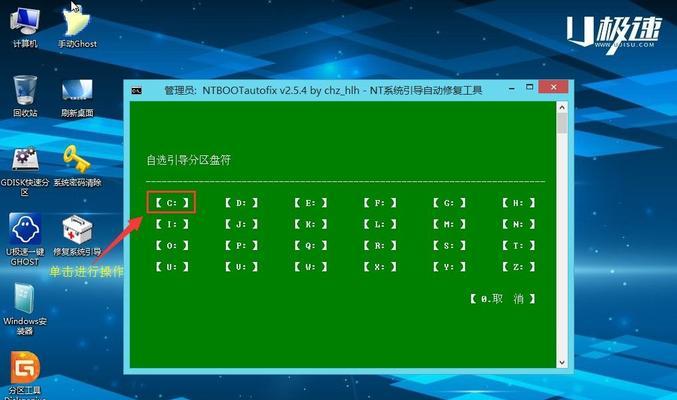
3.设置电脑开机顺序为U盘启动:重启电脑,进入BIOS设置界面,将U盘设置为第一启动设备。
4.插入U盘并重启电脑:将制作好的云骑士Win7U盘插入电脑,然后重新启动电脑。
5.选择“光驱引导”:在启动过程中按照提示,选择“光驱引导”,进入云骑士Win7U盘的启动界面。
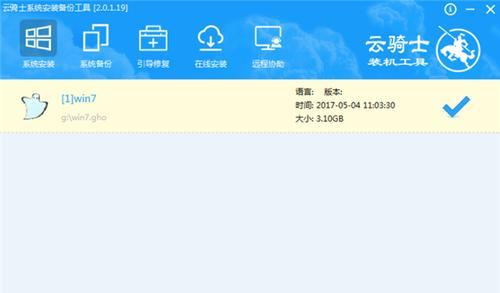
6.选择“从U盘引导”:在云骑士Win7U盘的启动界面上,选择“从U盘引导”选项,进入Win7系统安装界面。
7.选择安装版本:在系统安装界面上,根据个人需要选择合适的Win7版本,并点击“下一步”。
8.阅读并同意许可协议:仔细阅读许可协议,如同意请勾选“我接受许可协议”并点击“下一步”。
9.选择安装方式:根据个人需要选择“自定义”或“升级”等安装方式,并点击“下一步”。
10.选择安装位置和分区:选择安装系统的目标磁盘,可以选择已有分区进行安装,也可以进行新建分区,并点击“下一步”。
11.系统安装中:系统开始进行文件的拷贝、解压等安装过程,耐心等待。
12.系统安装完成:当系统安装进度条完全填满时,表示安装完成,电脑会自动重启。
13.系统设置和个性化:根据个人偏好,进行系统设置和个性化操作,如选择时区、设置密码等。
14.安装驱动程序:根据所需驱动程序的路径,逐一安装各个硬件设备的驱动程序。
15.安装常用软件:根据个人使用习惯,安装各种常用软件,如浏览器、办公软件、娱乐软件等。
通过云骑士Win7U盘装系统教程,我们可以轻松地进行Win7系统的安装。制作U盘、设置启动顺序、选择安装方式等步骤都非常简单易懂,让用户能够快速完成系统的安装。同时,安装驱动程序和常用软件也是系统安装后的必要步骤,可以根据个人需要进行选择和安装。云骑士Win7U盘装系统让系统升级或重新安装变得更加便捷高效。

















