在现代科技日益发展的时代,计算机已经成为了人们生活中不可或缺的一部分。而操作系统作为计算机的核心,也因此成为了人们常常需要更换或升级的部分之一。本文将向大家介绍如何使用U盘来刷入Windows10系统。
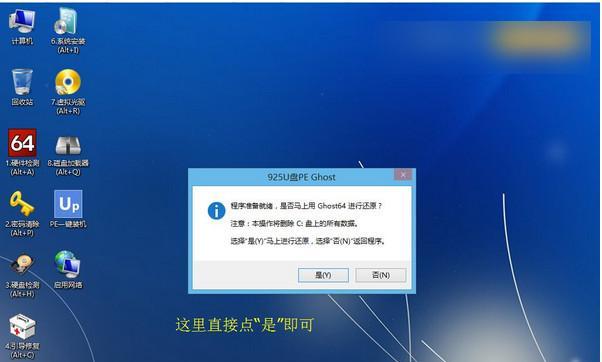
准备工作
1.1确保你有一台可用的电脑
在开始操作之前,请确保你拥有一台能够正常启动并连接到互联网的电脑。
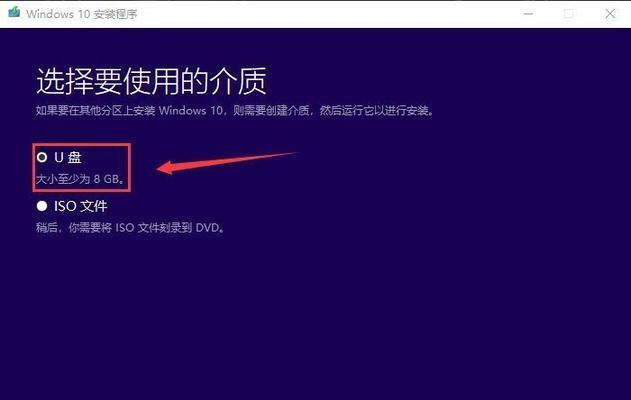
1.2下载Windows10系统镜像文件
在刷入Windows10系统之前,我们需要先下载一个Windows10的系统镜像文件。你可以从官方网站或其他可信的来源下载到这个文件。
准备U盘
2.1选择一个合适的U盘
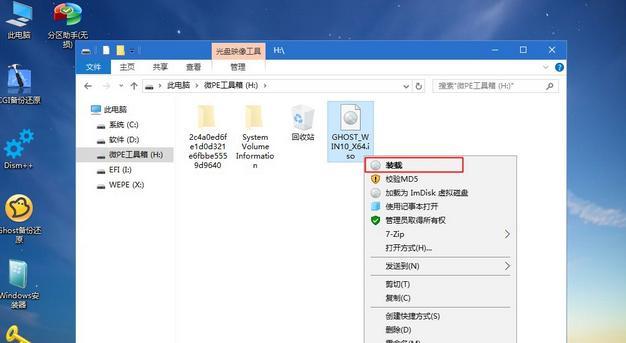
选择一个容量足够大、速度足够快、无损坏的U盘,确保能够正常使用。
2.2格式化U盘
插入U盘后,右键点击U盘图标,选择格式化。在弹出的对话框中选择FAT32格式,并点击开始格式化。
制作启动盘
3.1下载并安装Rufus软件
Rufus是一个免费的工具,可以帮助我们制作U盘启动盘。你可以从官方网站下载并安装Rufus软件。
3.2打开Rufus软件
双击打开Rufus软件后,选择你的U盘作为目标设备。
将系统镜像文件写入U盘
4.1选择Windows10系统镜像文件
点击“选择”按钮,浏览并选择你下载好的Windows10系统镜像文件。
4.2点击开始制作
点击“开始”按钮,Rufus会开始将系统镜像文件写入U盘。这个过程可能需要一些时间,请耐心等待。
设置计算机启动项
5.1重启电脑并进入BIOS设置
重启电脑,在开机过程中按下相应的按键(通常是Del或F2)进入BIOS设置。
5.2将U盘设置为首选启动设备
在BIOS设置界面中,找到“启动顺序”或类似的选项,将U盘设备设置为首选启动设备。
安装Windows10系统
6.1保存设置并重启电脑
在BIOS界面中保存你的设置,然后重启电脑。
6.2进入Windows10安装界面
电脑重新启动后,你会看到一个Windows10的安装界面。
选择安装选项
7.1点击“安装”
在Windows10安装界面上,点击“安装”按钮开始安装过程。
7.2同意许可协议
阅读并同意Windows10的许可协议后,点击“下一步”。
选择磁盘分区
8.1磁盘分区界面
在磁盘分区界面上,选择一个合适的磁盘分区进行安装。
8.2点击“下一步”
选择好磁盘分区后,点击“下一步”按钮继续安装。
等待系统安装
9.1等待系统安装过程
系统会开始进行自动安装过程,请耐心等待。
设置用户名和密码
10.1输入用户名和密码
在安装过程中,系统会要求你设置一个用户名和密码。
等待系统配置
11.1等待系统配置过程
系统会开始进行自动配置,请耐心等待。
设置个性化选项
12.1选择个性化设置
根据个人喜好选择系统的个性化设置,然后点击“下一步”。
等待系统准备
13.1等待系统准备过程
系统会进行最后的准备工作,请耐心等待。
完成安装
14.1安装完成
当系统安装完成后,你将进入到Windows10的桌面界面。
通过本教程,我们学习了如何使用U盘刷入Windows10系统,从准备工作到系统安装,每一步都详细介绍了具体操作。希望本文能帮助到您顺利完成Win10系统的安装,让您的电脑焕发新生!

















