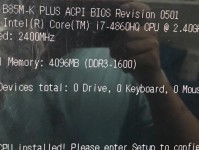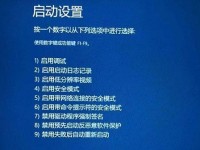在使用Win7操作系统时,有时会遇到启动问题,导致无法正常进入系统。这时,我们可以采用强制进入修复模式的方法来解决问题。本文将为您详细介绍Win7开机强制进入修复方法,帮助您轻松解决系统启动问题。
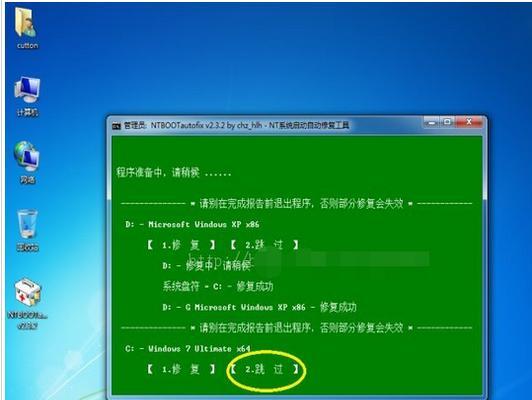
一、如何进入Win7修复模式?
在出现Win7启动画面时,按下键盘上的F8键,进入高级启动选项菜单,选择“修复你的计算机”选项,即可进入Win7修复模式。
二、进入安全模式进行修复
在Win7修复模式中,选择“安全模式”,可以进入安全模式进行修复。安全模式能够加载最基本的系统驱动和服务,避免了一些不必要的软件和驱动程序的干扰。

三、使用系统还原功能恢复系统
在Win7修复模式中,选择“系统还原”,可以选择一个之前的系统还原点,并将系统恢复到该还原点。这样可以解决一些因系统配置或安装软件引起的启动问题。
四、修复启动问题
选择“启动修复”,系统会自动检测并修复启动问题。这个功能通常适用于一些启动文件或引导文件丢失、损坏或被破坏的情况。
五、运行系统文件检查工具
在Win7修复模式中,选择“命令提示符”,输入“sfc/scannow”命令,可以运行系统文件检查工具,修复一些系统文件损坏的问题。

六、使用磁盘检查工具修复硬盘错误
在Win7修复模式中,选择“命令提示符”,输入“chkdsk/f/r”命令,可以运行磁盘检查工具,修复硬盘上的错误。这样可以解决一些因硬盘问题导致的启动问题。
七、禁用自动重启功能
在Win7修复模式中,选择“命令提示符”,输入“bcdedit/set{default}recoveryenabledNo”命令,可以禁用自动重启功能,避免系统出现错误后自动重启。
八、重新安装系统关键文件
在Win7修复模式中,选择“命令提示符”,输入“dism/online/cleanup-image/restorehealth”命令,可以重新安装系统关键文件,解决一些系统文件损坏的问题。
九、修复引导问题
选择“启动修复”后,系统可能会提示修复引导问题。按照系统的提示,进行相应的操作,即可修复引导问题。
十、创建系统修复盘
在Win7修复模式中,选择“创建系统修复盘”,可以制作一个能够修复系统启动问题的U盘或光盘。这样,在未来遇到类似问题时,可以直接使用该修复盘进行修复。
十一、检查硬件连接
有时候,系统启动问题可能是由于硬件连接不良造成的。在Win7修复模式中,可以检查硬件连接,确保各个硬件设备连接正确,并重新插拔一下可能有问题的硬件。
十二、卸载最近安装的软件或驱动程序
在Win7修复模式中,选择“程序和功能”,可以卸载最近安装的软件或驱动程序。这样可以解决一些由于软件或驱动程序冲突引起的启动问题。
十三、解决蓝屏问题
在Win7修复模式中,选择“命令提示符”,输入“sfc/scannow”命令,可以运行系统文件检查工具,解决一些由于系统文件损坏引起的蓝屏问题。
十四、清除系统临时文件
在Win7修复模式中,选择“命令提示符”,输入“cleanmgr”命令,可以清除系统临时文件,释放磁盘空间,提高系统性能。
十五、
通过上述方法,我们可以轻松进入Win7修复模式,并解决系统启动问题。在遇到Win7启动问题时,不必惊慌,只需按照本文所介绍的方法进行修复,相信您能够轻松解决问题,恢复系统正常运行。