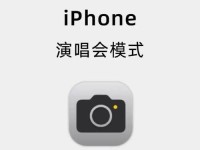在如今信息技术高速发展的时代,电脑操作系统的安装变得异常重要。本文将介绍如何使用U盘大师进行系统安装,帮助读者轻松完成系统的安装,并提供更好的电脑使用体验。
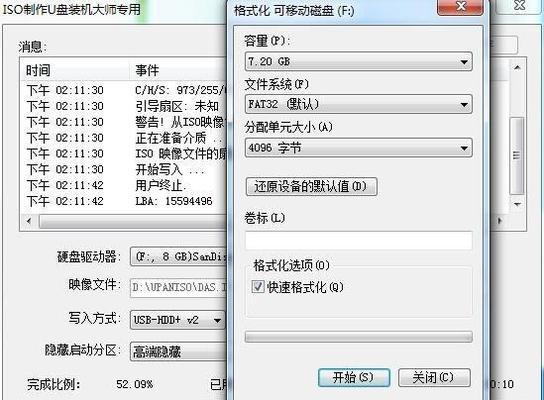
1.准备工作:选购合适的U盘,并下载安装U盘大师软件。
在进行系统安装前,首先需要准备一支容量适中的U盘,同时在官方网站上下载并安装U盘大师软件。
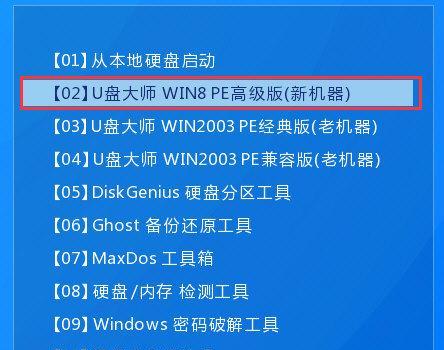
2.打开U盘大师软件:熟悉界面及功能按钮。
打开已经安装好的U盘大师软件,熟悉软件界面和各个功能按钮,为后续操作打下基础。
3.选择系统镜像文件:浏览并选择合适的系统镜像文件。
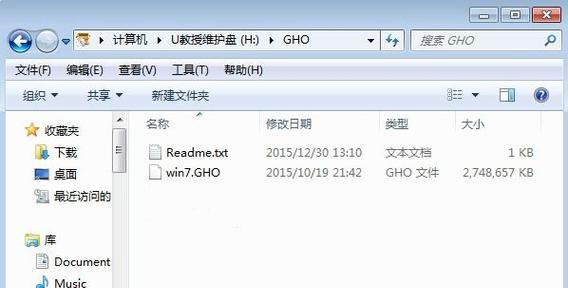
通过点击软件界面中的“浏览”按钮,找到并选择已经下载好的系统镜像文件,确保文件完整无损。
4.选择目标U盘:识别并选择要进行系统安装的目标U盘。
在软件界面中,找到并选择正确的目标U盘,确保不会误操作或损坏其他存储设备。
5.制作启动盘:点击“制作”按钮,开始制作U盘启动盘。
确认系统镜像文件和目标U盘的选择无误后,点击软件界面上的“制作”按钮,开始制作U盘启动盘。
6.等待制作过程:耐心等待U盘启动盘的制作完成。
制作U盘启动盘需要一定的时间,此时需要耐心等待,不要中断制作过程。
7.设置BIOS:进入计算机的BIOS设置界面。
将U盘插入计算机,并在计算机开机时按下指定键进入BIOS设置界面,以便进行系统安装。
8.调整启动顺序:将U盘设为第一启动项。
在BIOS设置界面中,找到“Boot”或“启动项”选项,将U盘设为第一启动项,并保存设置后退出。
9.重启计算机:让计算机从U盘启动。
保存好BIOS设置后,重启计算机,确保计算机会从已经制作好的U盘启动。
10.进入系统安装界面:按照提示进入系统安装界面。
根据计算机型号和操作系统镜像的不同,进入系统安装界面的方法也有所不同,按照软件提示进行操作。
11.选择系统版本:根据需要选择合适的系统版本。
在系统安装界面上,根据个人需要和计算机硬件配置,选择合适的系统版本进行安装。
12.安装过程:按照软件提示进行系统安装。
根据软件界面的指引,按照流程进行系统安装,包括分区、格式化、文件复制等步骤。
13.等待安装完成:耐心等待系统安装的完成。
系统安装过程需要一定的时间,请耐心等待,不要中断安装过程。
14.重启计算机:按照软件提示重启计算机。
系统安装完成后,按照软件界面上的提示,将计算机重新启动,并等待系统正常启动。
15.检查系统安装:验证系统是否成功安装。
重新启动后,检查系统是否成功安装,确认所有功能和驱动程序是否正常工作。
通过U盘大师的使用教程,我们可以轻松地完成电脑系统的安装。在操作过程中,请确保选择正确的系统镜像文件和目标U盘,同时遵循软件提示进行操作,以确保顺利安装并获得更好的使用体验。