现如今,电脑已经成为人们生活中不可或缺的一部分。然而,随着时间的推移,我们的电脑可能会出现各种问题,比如系统崩溃、病毒感染等。在这种情况下,光盘启动系统就成为了一种便捷有效的解决方法。本文将为大家详细介绍从光盘启动系统的步骤,以帮助读者在遇到问题时快速修复电脑。
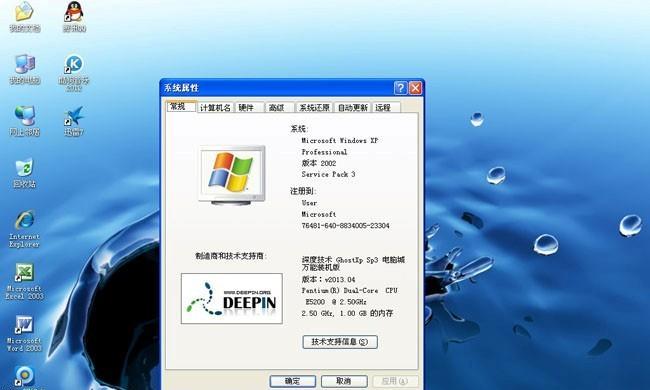
一:准备工作
在进行光盘启动系统之前,确保你已经准备好了一个可用的光盘,并将你需要的系统镜像文件放入其中。你还需要将光盘驱动器设置为首选启动设备。
二:重启电脑
将系统光盘插入电脑的光驱中,并重启电脑。在重新启动的过程中,按下相应的键(通常是F12或者Del键)进入BIOS设置界面。

三:选择启动设备
在BIOS设置界面中,通过方向键选择“Boot”(启动)选项,并找到“BootPriority”(启动优先级)或类似的选项。在启动设备列表中,选择光盘驱动器作为首选启动设备。
四:保存并退出
在选择光盘驱动器作为首选启动设备后,按下相应的键保存设置并退出BIOS界面。此时电脑将会重新启动,并开始从光盘启动系统。
五:等待加载
一旦电脑重新启动,系统光盘中的引导程序将开始加载。这个过程可能需要几分钟时间,请耐心等待。
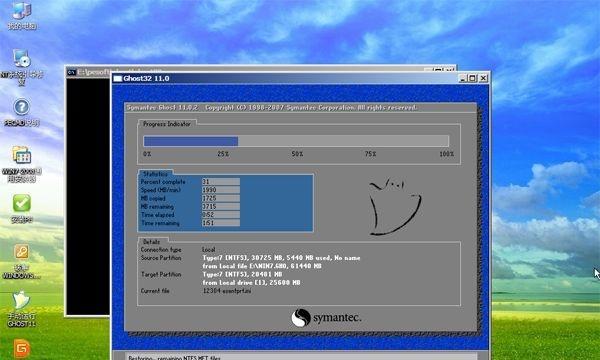
六:选择修复模式
在系统光盘成功加载后,你将看到一个菜单页面。使用方向键选择“Repairyourcomputer”(修复你的电脑)或类似的选项,然后按下回车键进入修复模式。
七:选择操作系统
在修复模式中,你将看到一个列表显示了所有已安装的操作系统。使用方向键选择你要修复的操作系统,然后点击下一步。
八:选择修复选项
在修复选项中,你将看到各种可用的修复工具和功能。根据你遇到的具体问题,选择相应的修复选项,比如系统还原、启动修复等。
九:执行修复操作
根据你选择的修复选项,系统将执行相应的修复操作。这个过程可能需要一些时间,请耐心等待。
十:重启电脑
当修复操作完成后,系统将要求你重启电脑。按照提示点击“Finish”(完成)或者类似的按钮,然后电脑将会重新启动。
十一:检查修复结果
在电脑重新启动后,你可以检查修复结果是否成功。如果问题得到解决,则恭喜你!否则,你可能需要再次尝试其他修复选项或寻求专业技术支持。
十二:回复默认启动设置
在完成光盘启动系统后,为了避免影响正常使用,记得回到BIOS设置界面将启动设备改回默认设置。
十三:光盘启动系统的其他应用
光盘启动系统不仅可以用于系统修复,还可以用于安装新的操作系统、备份和恢复数据等。掌握光盘启动系统的方法,能够帮助你更好地管理和维护你的电脑。
十四:学习更多光盘启动技巧
除了本文介绍的基本光盘启动系统方法,还有许多高级技巧和工具可供学习和应用。如果你对光盘启动系统感兴趣,可以进一步了解这些技巧和工具,以便更好地应对各种电脑问题。
十五:结论
通过光盘启动系统,我们可以轻松解决电脑系统出现的各种问题。掌握光盘启动系统的步骤,对于保障我们的电脑安全和正常运行非常重要。希望本文的介绍能够帮助到大家,让我们的电脑始终保持高效稳定的状态。

















