在使用Windows10操作系统时,有时会遇到无法访问Internet的问题,这可能会给我们的工作和生活带来很大的困扰。本文将为大家介绍一些常见的问题及其解决方法,以帮助读者快速解决Windows10无法访问Internet的困扰。
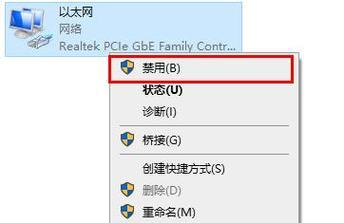
问题分析:网络连接异常、DNS设置错误、网卡驱动问题
二:检查网络连接是否正常
我们需要检查计算机是否连接到了可用的网络。可以通过查看任务栏上的网络图标来确认网络连接的状态。如果显示为“已连接”或类似的状态,那么网络连接应该是正常的。如果显示为“未连接”或者出现其他错误提示,那么需要进一步检查网络连接是否正确配置或存在问题。
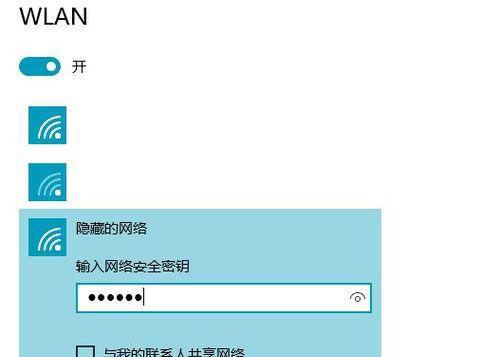
三:排查DNS设置问题
如果网络连接正常但无法访问Internet,可能是DNS设置出现问题。我们可以尝试使用命令提示符来刷新DNS缓存或更换DNS服务器地址。具体操作步骤可以参考Windows10官方文档或相关技术论坛。
四:检查网卡驱动是否正常
网络适配器驱动程序是连接计算机和网络之间的桥梁,如果驱动程序存在问题,就有可能导致无法访问Internet。我们可以通过设备管理器来检查网卡驱动是否正常运行,如果有黄色感叹号或问号出现在网卡设备上,说明驱动存在问题,需要更新或重新安装。
五:关闭防火墙和杀毒软件
有时,防火墙和杀毒软件可能会误判某些网络连接,导致无法访问Internet。我们可以尝试暂时关闭防火墙和杀毒软件,然后重新尝试访问Internet。如果问题解决了,那么说明防火墙或杀毒软件可能是导致无法访问Internet的原因之一。
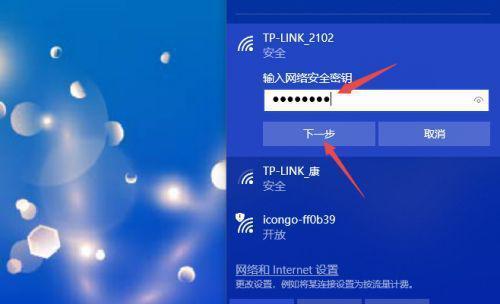
六:检查网络设置是否正确
我们还需要检查Windows10的网络设置是否正确。可以进入“控制面板”-“网络和Internet”-“网络和共享中心”来查看和修改网络设置。确保网络连接设置正确,并且没有禁用任何必要的网络服务或功能。
七:重置网络适配器设置
有时,网络适配器的设置可能出现问题,导致无法访问Internet。我们可以尝试重置网络适配器的设置,具体操作方法可以在Windows10官方文档或相关技术论坛中找到。
八:更新操作系统和驱动程序
Windows10的更新可能会修复一些网络访问问题,并且更新驱动程序也有助于解决网卡驱动相关的问题。我们可以通过WindowsUpdate来检查并安装最新的操作系统更新,并使用驱动程序更新工具来更新网卡驱动。
九:重置网络设置
如果上述方法都没有解决问题,我们可以尝试重置网络设置。可以进入“控制面板”-“网络和Internet”-“网络和共享中心”-“更改适配器设置”来重置网络设置。需要注意的是,这将清除所有网络设置,并重新配置网络连接。
十:检查硬件设备是否正常
如果以上方法都没有解决问题,可能是硬件设备本身存在故障。我们可以检查硬件设备是否正常连接,例如网线是否插紧、路由器是否正常工作等。如果有必要,可以尝试更换硬件设备。
十一:查找其他可能原因
如果以上方法都没有解决问题,可能需要进一步查找其他可能的原因。可以参考Windows10官方论坛、技术论坛或向专业人士咨询,以获取更深入的帮助和解决方案。
十二:重启计算机和网络设备
有时,简单的重启操作可以解决一些网络问题。我们可以尝试重启计算机和网络设备,例如路由器或调制解调器,然后再次尝试访问Internet。
十三:联系网络服务提供商
如果经过以上所有方法仍然无法解决问题,可能是网络服务提供商那边存在故障。我们可以联系网络服务提供商的技术支持团队,并描述问题的详细情况,以便他们能够帮助我们解决问题。
十四:常见问题解决方法
通过检查网络连接、DNS设置、网卡驱动、防火墙等方面的问题,以及更新操作系统和驱动程序,重置网络设置等方法,大部分Windows10无法访问Internet的问题都可以得到解决。当然,如果还是无法解决问题,可以尝试联系专业人士进行进一步的故障排除。
Windows10无法访问Internet的问题可能涉及多个方面,但通过逐步排查和解决各个可能原因,我们可以解决大部分问题。希望本文介绍的方法能够帮助读者解决Windows10无法访问Internet的困扰,并且提高网络连接的稳定性和速度。

















