在日常使用中,我们经常需要将手机的联系人导入其他设备或备份起来。而苹果手机作为目前最受欢迎的智能手机之一,其联系人导入操作也备受用户关注。本文将为大家介绍如何将苹果手机联系人导入SIM卡,方便用户在需要时进行备份与传输。
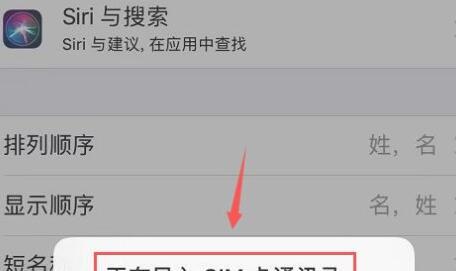
1.查看苹果手机联系人:进入“设置”-“通用”-“关于本机”,查看并确认联系人的存储位置。
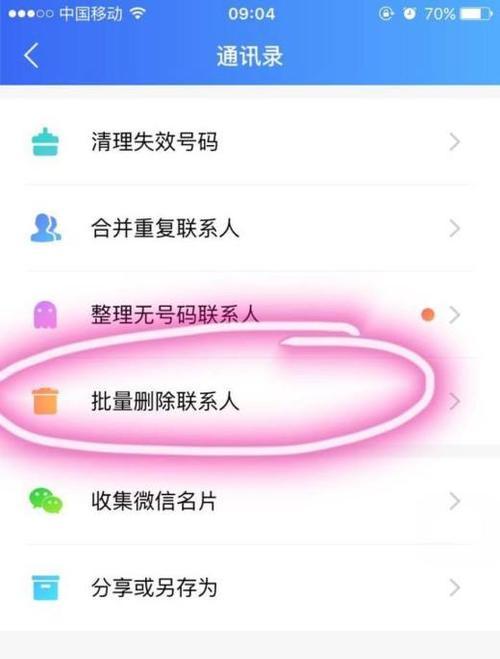
在苹果手机中,联系人的存储位置分为“iCloud”和“设备”两种,这是后续导入操作的基础。
2.导出联系人到vCard文件:打开“设置”-“个人资料”-“iCloud”-“iCloud备份”-“备份应用”-“通讯录”,打开“通讯录”的开关。
这样,苹果手机上的联系人会自动备份到iCloud上,并转换为vCard文件。
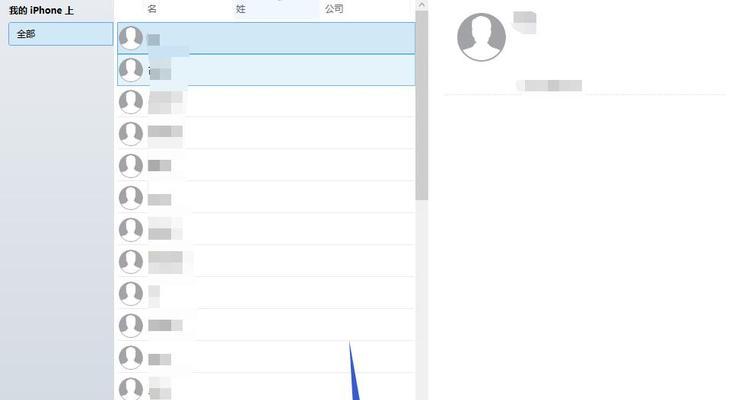
3.邮件发送vCard文件:登录iCloud网页版,在联系人列表中选择需要导入的联系人,点击右下角的设置图标,选择“导出vCard”,然后发送到自己的邮箱。
通过这种方式,我们可以将苹果手机上的联系人以vCard文件的形式导出,并通过邮箱进行传输。
4.在苹果手机中下载vCard文件:打开邮箱,找到刚刚发送的邮件,点击附件中的vCard文件,选择“打开方式”为“联系人”。
这样,vCard文件将被自动导入到苹果手机的联系人列表中。
5.使用第三方工具导出联系人:下载并安装第三方工具,如“iMobieAnyTrans”等,在电脑上运行该软件。
通过第三方工具,我们可以更加便捷地导出苹果手机中的联系人,并进行后续的操作。
6.连接苹果手机到电脑:使用数据线将苹果手机连接至电脑上,并启动第三方工具。
通过电脑连接苹果手机,我们可以更加方便地进行联系人的导入与备份。
7.选择联系人备份选项:在第三方工具的界面上,选择“联系人备份”或类似选项。
第三方工具会自动识别并显示出苹果手机中的联系人列表,方便用户选择需要备份的联系人。
8.导系人到SIM卡:在第三方工具中,选择“导入到SIM卡”或类似选项。
第三方工具会将选择的联系人导入到SIM卡中,完成联系人的备份与传输。
9.检查导入结果:拔出SIM卡,插入其他设备,如另一部手机,然后进系人列表查看导入的结果。
通过检查导入结果,我们可以确认联系人是否成功地导入到SIM卡中,以及导入的数量与内容是否准确无误。
10.导入失败的处理方法:若导入过程中出现错误或失败,可以尝试重新连接手机、更换数据线或重启电脑等操作。
在遇到导入失败的情况时,我们可以通过排除故障或重新尝试等方法来解决问题。
11.导入前的注意事项:在进行导入操作前,应确保SIM卡有足够的空间来存储联系人,并提前备份好已有的SIM卡数据。
导入操作可能会覆盖SIM卡上原有的联系人数据,所以在导入前需做好相关的准备工作。
12.导入前后的联系人对比:在导入完成后,可以通过比较原有联系人和导入后联系人的数量与内容来验证导入结果。
这可以帮助我们确认导入是否成功,并及时发现与处理导入过程中可能出现的问题。
13.其他联系人备份方式:除了导入SIM卡外,我们还可以选择使用其他方式来备份苹果手机中的联系人,如通过iCloud、备份到电脑或使用第三方应用等。
针对不同的需求和场景,我们可以选择最适合自己的联系人备份方式来进行操作。
14.经常性的联系人备份与更新:联系人信息的变动是常有的事,我们应该养成定期备份联系人以及更新联系人的习惯。
及时备份与更新联系人可以保证数据的安全性,并方便我们在需要时进行传输与使用。
15.通过本文介绍的方法,我们可以轻松地将苹果手机中的联系人导入到SIM卡中,实现联系人的备份与传输。无论是为了备份重要联系人,还是为了更换手机后快速恢复联系人,这些操作都能够帮助我们更好地管理和保护联系人数据。在实际操作中,我们还应根据自己的情况和需求选择最适合自己的联系人导入方式。

















