现代社会中,笔记本电脑已经成为我们生活、学习和工作中不可或缺的一部分。然而,对于很多刚开始接触笔记本电脑的人来说,开机时遇到的各种问题往往令人头疼。本篇文章将带您逐步了解和掌握笔记本电脑开机的方法和技巧,帮助您快速解决开机问题。
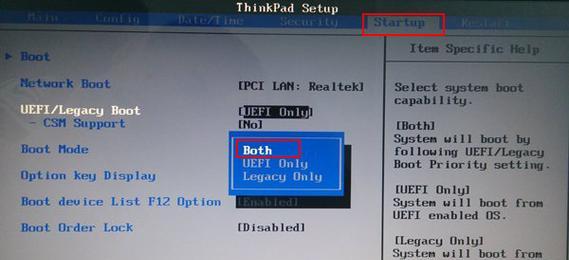
文章目录:
1.确保电源连接稳定

在开机之前,确保笔记本电脑的电源连接稳定,充满电或插入电源适配器并接通电源,避免因为电量不足或电源问题导致无法正常开机。
2.检查外部设备是否影响开机
断开所有外部设备,如USB驱动器、鼠标、键盘等,并关闭任何通过HDMI或VGA连接的外部显示器,以确保外部设备不会干扰笔记本电脑的开机过程。
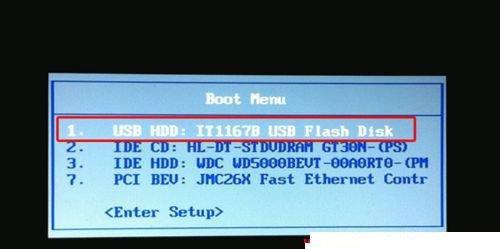
3.查看电源指示灯状态
观察电源指示灯的状态,通常情况下,电源指示灯应该是亮着的,如果没有亮灯或出现闪烁等异常情况,可能是电源或电池的问题,需要进一步检查和修复。
4.检查显示屏连接是否正常
检查笔记本电脑的显示屏连接是否正常,确认显示屏连接线没有松动或损坏,并且显示屏也没有被关闭或设置为延迟开启。如果连接出现问题,可能需要修复连接线或重新设置显示屏。
5.关闭所有正在运行的程序
在开机之前,关闭所有正在运行的程序,以防止开机时出现冲突或卡顿的情况。可以通过按下Ctrl+Shift+Esc组合键打开任务管理器,选择需要关闭的程序并结束任务。
6.进入BIOS设置
如果笔记本电脑无法正常开机,可以尝试进入BIOS设置进行调整。通过按下开机键后立即按下相应的F键或Del键(具体键位可能因电脑品牌和型号而异),可以进入BIOS设置界面进行相关调整。
7.使用安全模式启动
如果笔记本电脑开机时持续出现问题,可以尝试使用安全模式启动。在开机过程中多次按下F8键(具体键位可能因电脑品牌和型号而异),选择安全模式启动,以排除系统或驱动程序的问题。
8.检查硬件故障
如果笔记本电脑开机时持续出现问题,并伴随有异常声音、屏幕黑屏或出现错误信息等情况,可能是硬件故障导致的。可以联系售后服务人员进行进一步的检修和修复。
9.使用系统还原
如果笔记本电脑开机后出现了新的问题或软件冲突,可以尝试使用系统还原。通过进入“控制面板”、“系统和安全”、“系统”、“系统保护”等选项,可以选择之前的时间点进行系统还原。
10.清理磁盘空间
磁盘空间不足可能导致开机缓慢或出现其他问题。通过运行磁盘清理工具或手动删除不需要的文件和程序,可以释放磁盘空间,提高开机速度。
11.更新操作系统和驱动程序
及时更新操作系统和驱动程序可以修复漏洞和改善兼容性,提高笔记本电脑的稳定性和性能。可以通过Windows更新或设备管理器更新相关软件。
12.检查防病毒软件
某些防病毒软件可能会干扰笔记本电脑的开机过程。如果开机时出现卡顿或问题,可以尝试关闭或卸载防病毒软件,然后重新开机。
13.重装操作系统
如果以上方法无法解决问题,可能需要考虑重装操作系统。在备份好数据之后,可以使用安装盘或USB驱动器重新安装操作系统,以恢复笔记本电脑的正常开机状态。
14.寻求专业帮助
如果您对笔记本电脑的硬件和软件不太了解,或者以上方法无法解决问题,建议寻求专业帮助。可以联系售后服务中心或专业维修人员,进行进一步的排查和修复。
15.
通过本文所介绍的方法和技巧,相信您现在已经对笔记本电脑的开机过程有了更清晰的了解,并能够在遇到开机问题时快速解决。记住关键步骤,随时做好笔记本电脑的开机准备,保持良好的使用习惯,以保证您的笔记本电脑始终处于良好的工作状态。
本文从多个方面介绍了解决笔记本电脑开机问题的方法和技巧,包括检查电源连接、关闭外部设备、观察指示灯状态、检查显示屏连接等。同时还介绍了BIOS设置、安全模式启动、系统还原、清理磁盘空间等进一步排除问题的方法。如果以上方法无法解决问题,可能需要考虑重装操作系统或寻求专业帮助。掌握这些技巧,您将能够轻松应对笔记本电脑开机问题,提高使用体验。

















