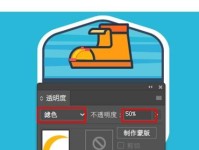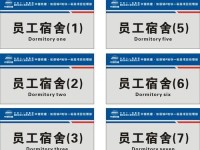在日常工作和学习中,我们经常需要处理大量的文档,而在这些文档中找到特定内容往往需要耗费大量的时间和精力。为了提高效率,我们可以通过建立目录来快速定位所需内容。本文将详细介绍Word文档建立目录的方法和技巧,帮助读者轻松掌握。
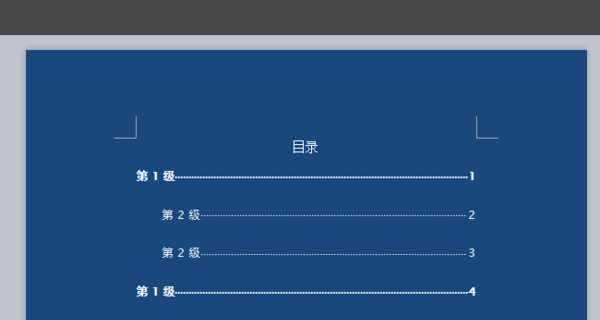
一:初识目录功能
目录是一个对文档结构进行索引的工具,可以将文档中的标题或关键字与对应的页码进行连接。它不仅可以方便读者快速定位内容,还能提高文档的整体结构性。通过建立目录,读者可以迅速浏览文档内容,并快速找到所需信息。
二:创建标题样式
在建立目录之前,我们需要为文档中的标题设置样式。在Word中,可以通过选择标题样式,如“标题1”、“标题2”等来将标题与正文区分开。这样做的好处是在建立目录时能够自动识别标题,并建立相应的目录项。
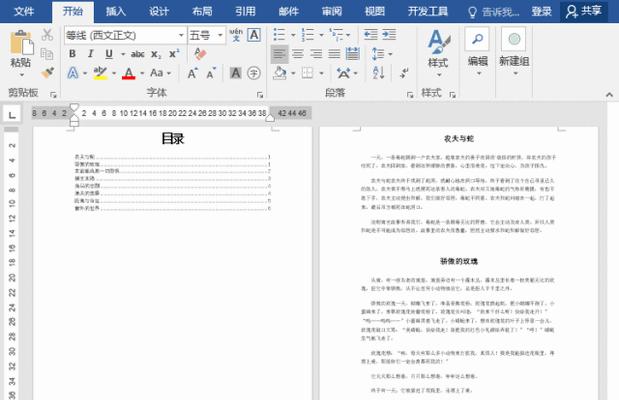
三:插入目录
在Word中,插入目录非常简单。只需将光标定位到所需位置(一般为文档开头或正文之后),点击“引用”选项卡中的“目录”按钮,选择合适的样式即可。Word会自动扫描文档中的标题并生成目录,同时会自动更新页码。
四:调整目录样式
Word提供了多种目录样式供选择,用户可以根据需要自行调整。通过点击目录区域,然后点击右键选择“更新字段”,可以更新目录的页码和标题。同时,还可以通过调整字体、大小、颜色等方式美化目录的外观,使其更符合个人需求。
五:手动修改目录项
在某些特殊情况下,自动生成的目录可能无法满足需求。这时可以手动修改目录项。选中需要修改的目录项,点击右键选择“编辑字段”,可以手动输入或修改标题和页码信息。这样可以针对特定需求进行个性化的调整。
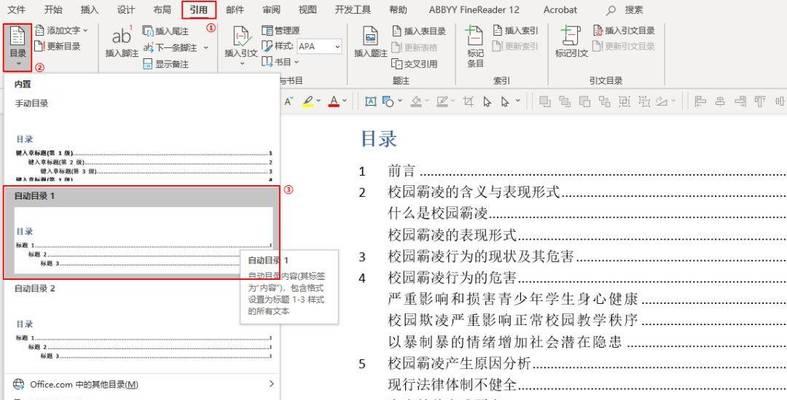
六:多级目录的建立
对于大型文档或专业性文档来说,单级目录可能无法满足需求。这时可以考虑建立多级目录。在Word中,可以通过设置不同级别的标题样式来实现。在插入目录时,选择合适的多级目录样式即可生成相应的目录结构。
七:添加目录标题
在某些情况下,我们可能希望在目录前面添加一个标题,以便更好地组织文档结构。在插入目录之前,可以手动输入标题,并设置合适的样式。然后再插入目录,目录项将自动添加到标题之后。
八:隐藏目录页码
在某些情况下,我们希望文档中的目录只展示标题而不显示对应页码。Word提供了隐藏目录页码的功能。只需选中目录区域,点击右键选择“切换域代码”,然后在代码中添加“\t”参数即可隐藏页码。
九:更新目录
当文档内容发生变化或需要重新排版时,我们需要及时更新目录。在Word中,只需点击目录区域,然后点击右键选择“更新字段”,Word会自动重新扫描文档中的标题并更新对应的目录项。
十:打印文档目录
对于需要打印的文档,我们也可以选择只打印目录。在打印预览模式下,选择“打印范围”中的“选择页码”,然后输入目录所在页码范围即可。这样可以节省打印纸张,并提高打印效率。
十一:导出目录为PDF
如果我们需要将文档目录导出为PDF格式,以便与他人共享或保留版权,可以选择将目录独立导出。在Word中,可以通过选择目录区域,点击右键选择“复制”或“剪切”,然后粘贴到PDF编辑器中即可生成独立的目录PDF文件。
十二:目录的附加功能
除了快速定位和索引文档内容外,目录还有一些附加功能。比如,可以将光标定位到目录中的某个标题上,然后按下Ctrl键再点击标题,即可跳转到该标题所在的页面。这在大型文档中特别实用。
十三:解决目录错误显示问题
有时候,在修改文档结构或删除页面后,目录可能出现错误的显示。这时可以手动更新目录或删除目录后重新插入。如果问题仍然存在,可以尝试重启Word或检查文档设置是否正确。
十四:目录建立的注意事项
在建立目录时,需要注意以下几点:1.标题样式应使用统一且有层次感;2.目录应与正文相互分离;3.避免手动输入页码,以免出现错误;4.长文档建议使用多级目录。
十五:目录建立的作用和价值
建立目录不仅是一种组织文档结构的方法,更是提高工作效率和文档质量的必备工具。合理使用目录可以帮助读者快速定位和理解文档内容,减少阅读时间,提高工作效率。
通过本文的介绍,相信读者已经掌握了建立Word文档目录的方法和技巧。建立目录可以方便快速地定位文档内容,并提升文档的整体结构性。在实际应用中,读者可以根据自己的需求和文档特点进行灵活运用,以达到更好的效果。