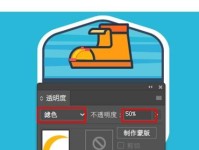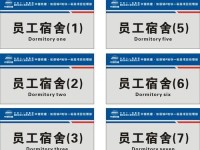在购买新的戴尔电脑后,很多人可能会遇到一个常见问题:如何正确地安装系统?虽然很多电脑厂商会为用户预装操作系统,但有时候我们可能需要重新安装、更换或升级系统。本教程将详细介绍如何使用戴尔U装系统进行操作系统的安装。无论您是个人用户还是企业用户,掌握这些基础知识将为您省去不必要的麻烦和费用。
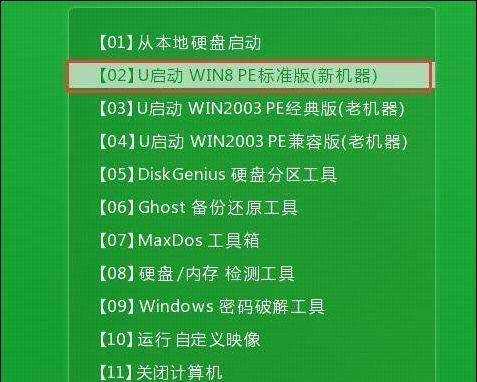
1.确定所需的系统版本
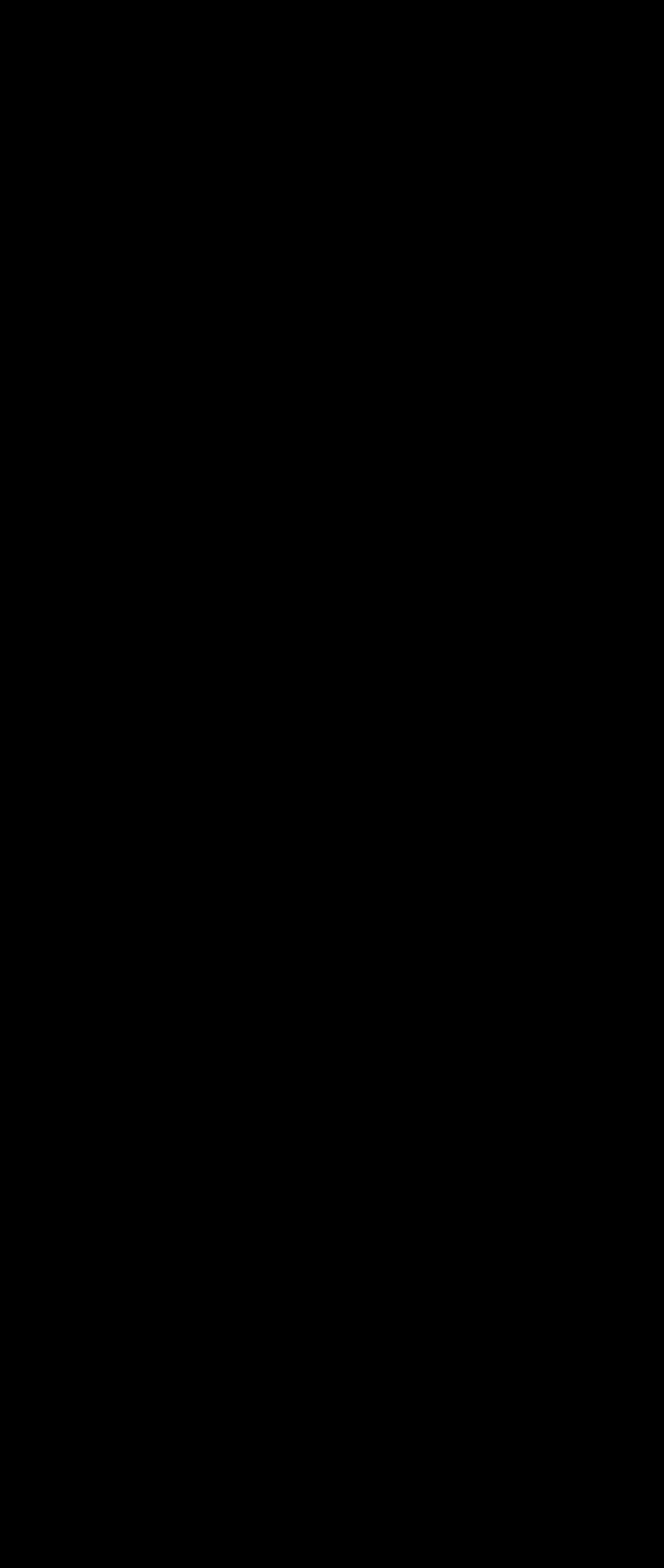
在开始之前,首先要确定您需要安装的系统版本。根据个人或企业需求,选择适合您的Windows操作系统版本,并确保获得合法的授权许可。
2.准备安装介质
在进行系统安装之前,您需要准备一个合适的安装介质,例如U盘或光盘。根据您的电脑型号和要求,选择合适的介质,并确保其能够被您的电脑识别和启动。
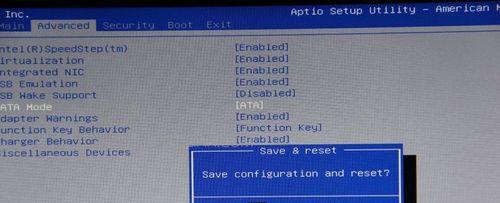
3.备份重要数据
在安装系统之前,务必备份您重要的个人或企业数据。系统安装过程中可能会导致数据丢失或损坏,因此提前做好数据备份工作可以避免不必要的麻烦。
4.进入BIOS设置
在开始安装系统之前,需要进入BIOS设置来调整启动顺序。每个戴尔电脑型号可能略有不同,但通常可以通过按下特定的按键(例如F2、F12或Del键)进入BIOS设置界面。
5.设置启动顺序
一旦进入BIOS设置界面,找到启动选项并调整启动顺序。将安装介质(U盘或光盘)放在首位,确保系统会从该介质启动,从而进入系统安装界面。
6.开始系统安装
重新启动电脑后,系统将自动从您选择的安装介质启动。按照屏幕上的提示,选择语言、时区等相关选项,并点击“下一步”继续。
7.接受许可协议
在系统安装过程中,您将被要求阅读并接受Windows操作系统的许可协议。仔细阅读协议内容,并勾选“接受”选项以继续安装。
8.选择安装类型
在安装过程中,您可以选择不同的安装类型,如全新安装、升级安装或自定义安装。根据您的需求和情况,选择相应的安装类型,并点击“下一步”。
9.分区和格式化
如果您选择自定义安装类型,系统将要求您选择安装目标和进行分区操作。根据硬盘容量和需求,进行分区和格式化操作,并确保将系统安装在合适的分区上。
10.安装过程及时间
系统开始安装后,您只需耐心等待。安装过程可能需要一段时间,取决于您的硬件配置和系统版本等因素。请确保电脑处于稳定的电源供应状态,以免中断安装过程。
11.完成系统设置
一旦系统安装完成,您需要按照提示进行一些基本设置,如设置计算机名称、创建用户账户和密码等。根据个人或企业需求,选择合适的选项并完成设置。
12.安装驱动程序
随后,您需要安装戴尔电脑的驱动程序以确保硬件设备正常工作。可通过官方网站或驱动程序光盘获取最新的戴尔驱动程序,并按照指示安装和更新。
13.更新系统补丁
系统安装完成后,务必及时更新操作系统以获取最新的安全补丁和功能更新。打开Windows更新功能,检查并安装所有可用的更新。
14.安装常用软件
根据个人或企业需求,安装一些常用软件以提高电脑的功能和效率。例如办公软件、杀毒软件、浏览器等,确保它们都是最新版本并来自可信的来源。
15.测试系统稳定性
进行一系列的测试以确保系统的稳定性和正常运行。例如,测试网络连接、硬件设备、软件兼容性等,并根据需要进行进一步的调整和优化。
通过本教程,您现在应该已经掌握了如何使用戴尔U装系统来安装操作系统的基本步骤。从确定系统版本到最后的系统稳定性测试,每个步骤都是为了确保安装顺利完成并获得稳定可靠的电脑运行环境。希望本教程能够帮助到您,并使您能够更好地利用戴尔电脑。