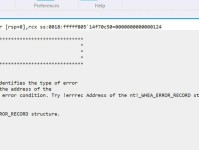在电脑维护和系统安装过程中,U盘安装XP系统已成为一种常见而且方便的选择。本文将详细介绍如何使用U盘来装载XP系统,帮助读者轻松完成系统安装,提供了15个步骤,以确保成功进行。
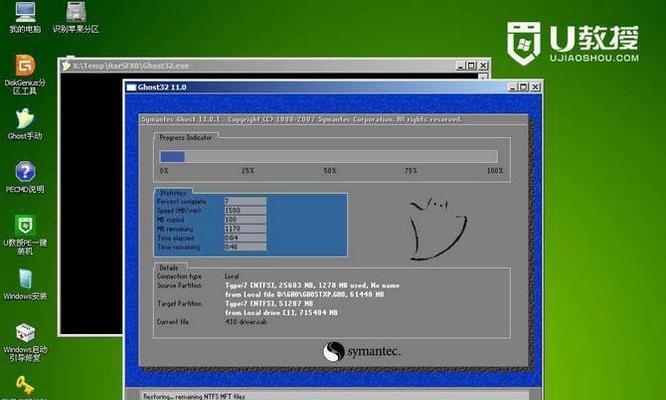
一格式化U盘
1. 准备一根容量大于4GB的U盘。
2. 插入U盘,打开“我的电脑”。

3. 找到U盘所在的驱动器,右键点击该驱动器。
4. 选择“格式化”,在弹出的对话框中点击“开始”进行格式化。
二下载XP系统镜像文件
1. 在浏览器中搜索并找到可信赖的XP系统镜像文件。

2. 确保所下载的XP镜像文件与计算机架构相匹配(32位或64位)。
3. 点击下载链接,等待下载完成。
三创建启动U盘
1. 下载并安装Rufus启动制作工具。
2. 打开Rufus工具,将U盘插入电脑。
3. 在Rufus界面上选择正确的U盘。
4. 点击“选择”按钮,找到之前下载的XP系统镜像文件。
5. 保持默认设置,点击“开始”按钮。
四设置BIOS
1. 重启电脑,按下开机键不放,进入BIOS设置界面。
2. 在BIOS界面中找到“启动顺序”或类似选项。
3. 将U盘设置为第一启动设备,保存并退出BIOS设置。
五插入U盘,重新启动电脑
1. 将已制作好的启动U盘插入电脑。
2. 重启电脑,系统将自动从U盘启动。
3. 按照提示进行安装程序的设置。
六选择安装XP系统
1. 在安装界面中选择要安装的XP版本。
2. 点击“下一步”按钮,接受许可协议。
3. 在下一个界面上选择安装类型。
七格式化分区
1. 选择要进行安装的分区。
2. 点击“格式化”按钮,确认进行分区格式化操作。
3. 等待格式化完成。
八安装系统文件
1. 选择刚刚格式化后的分区。
2. 点击“下一步”按钮,等待系统文件安装完成。
九自动重启电脑
1. 在安装完成后,系统将自动重启电脑。
2. 此时需要拔掉U盘,否则会重新进入安装过程。
十安装设备驱动程序
1. 重启后,系统会自动安装设备驱动程序。
2. 等待驱动程序安装完成。
十一设定用户和计算机名称
1. 按照提示,输入要设置的用户和计算机名称。
2. 点击“下一步”进行下一步设置。
十二安装常用软件
1. 连接网络后,下载并安装所需的常用软件。
2. 如浏览器、媒体播放器等。
十三更新系统和驱动程序
1. 打开系统更新工具,更新系统补丁。
2. 下载并安装最新的驱动程序。
十四完成XP系统安装
1. 完成上述步骤后,XP系统安装完成。
2. 享受流畅的操作和稳定的使用体验。
十五
通过本文所介绍的详细教程,我们可以轻松使用U盘进行XP系统的安装。只要按照步骤操作,即可顺利完成系统的安装过程。U盘装XP系统不仅方便快捷,而且免去了光盘安装的麻烦,适用于各种电脑型号和场景。祝愿读者能够成功安装自己所需的XP系统,享受到高效的使用体验。