随着无线网络的普及,我们可以在任何地方连接上网络,享受便捷的上网体验。而对于笔记本电脑用户来说,连接无线网络更是一项基本技能。本文将带领大家一步步了解如何使用笔记本电脑连接无线网络,让你能够随时随地与世界保持联系。
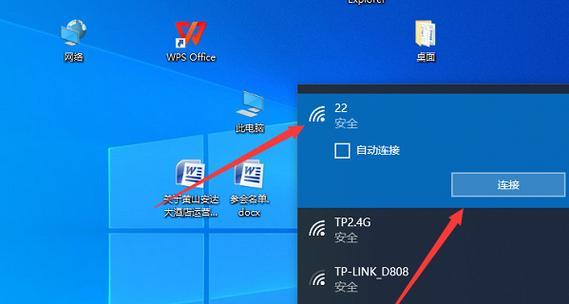
检查网络适配器设置
1.检查无线网络适配器是否已启用
首先打开控制面板,点击“网络和共享中心”,然后在左侧选择“更改适配器设置”。在列表中找到无线网络适配器,确保其状态为“已启用”。
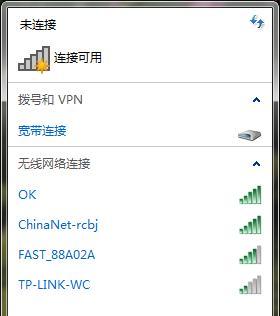
搜索可用的无线网络
2.打开无线网络列表
在任务栏上找到无线网络图标,右键点击并选择“查看可用的无线网络”。一个包含可用无线网络的列表将会出现。
选择并连接无线网络
3.选择要连接的无线网络

从列表中选择你要连接的无线网络,并点击“连接”。如果网络受到密码保护,会弹出输入密码的对话框。
输入网络密码
4.输入无线网络的安全密钥
在密码对话框中输入正确的无线网络安全密钥,确保输入的密码准确无误。
等待连接成功
5.等待无线网络连接成功
一旦输入正确的密码,笔记本电脑将会尝试连接到所选的无线网络。请耐心等待几秒钟,直到成功连接。
验证网络连接
6.打开浏览器验证网络连接
打开你常用的浏览器,访问一个网站以验证无线网络是否连接成功。如果能正常访问网页,则说明连接成功。
解决连接问题
7.检查无线网络设置
如果无法连接到无线网络,请确保无线网络适配器设置正确,并检查无线网络是否可用。
重新启动路由器
8.重新启动无线路由器
有时候无线路由器可能出现故障或网络堵塞,可以尝试重新启动路由器来解决问题。
重置网络适配器
9.重置无线网络适配器
在“网络和共享中心”中找到无线网络适配器,右键点击并选择“禁用”,然后再重新启用它来重置适配器。
更新无线网络驱动程序
10.检查并更新无线网络驱动程序
通过设备管理器检查无线网络适配器的驱动程序是否需要更新,如果有新的驱动程序可用,及时进行更新。
检查硬件故障
11.检查笔记本电脑硬件故障
有时候笔记本电脑自身的硬件问题也可能导致无法连接无线网络,可以检查笔记本电脑的无线适配器或者其他相关硬件是否正常工作。
增强信号范围
12.使用信号增强设备
如果你所在的区域信号较弱,可以考虑使用无线信号增强设备来扩大无线网络的覆盖范围。
保持网络安全
13.加强无线网络安全设置
为了保护个人信息和防止未经授权的访问,请确保设置了强密码和其他安全措施来保护你的无线网络。
连接其他无线网络
14.连接到其他可用的无线网络
当你需要连接到其他无线网络时,重复以上步骤即可轻松切换到其他可用的无线网络。
通过本文的指导,你已经学会了如何使用笔记本电脑连接无线网络。无论是家庭、办公室还是公共场所,你都可以随时连接到无线网络,畅享互联网的便利。记住这些简单的步骤,让你的笔记本电脑始终与网络保持联系。

















