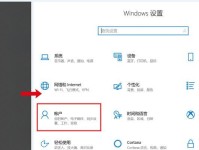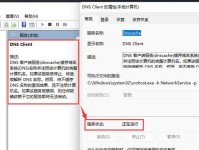在电脑使用过程中,我们难免会遇到系统崩溃、蓝屏等问题,此时重新安装系统是常见的解决方法之一。而使用U盘重装Win10原版系统则是一种简单、高效的方式,无需专业知识即可完成。本文将为大家提供详细的教程,带你轻松重装Win10原版系统。
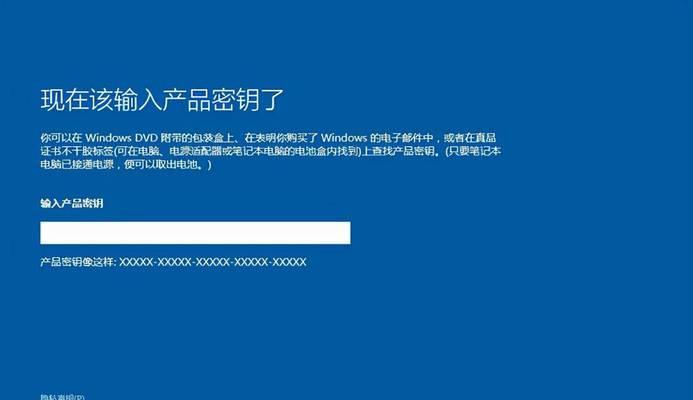
一:准备工作
-确保你已经备份好重要的文件和数据,因为系统重装将会清空所有数据。
-准备一枚容量不小于8GB的U盘,并格式化为FAT32文件系统。
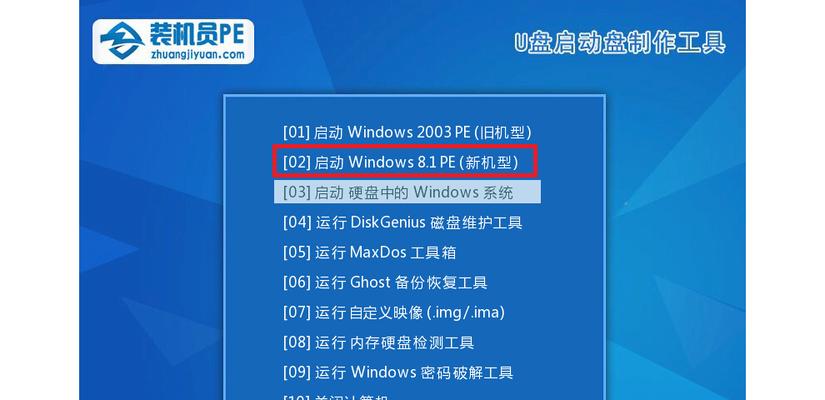
-下载Win10原版系统的镜像文件,并解压缩到电脑本地。
二:创建可引导U盘
-将准备好的U盘插入电脑,并打开磁盘管理工具。
-找到U盘对应的磁盘编号,在命令提示符中输入相应命令创建可引导U盘。
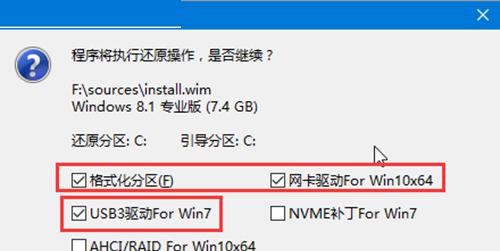
三:修改BIOS设置
-重启电脑,在开机画面出现时按下相应按键(通常是Del、F2等)进入BIOS设置界面。
-找到启动选项,并将U盘设为第一启动设备。
-保存修改并退出BIOS设置。
四:启动U盘安装程序
-重启电脑,此时会自动从U盘启动。
-在安装界面中选择语言、时区和键盘布局等相关信息。
-点击“安装”按钮开始安装过程。
五:选择安装类型
-在安装类型界面中,选择“自定义:仅安装Windows(高级)”选项。
-找到想要安装系统的硬盘,并进行分区和格式化操作。
六:安装系统文件
-选择分区后,点击“下一步”开始安装系统文件。
-系统将自动将Win10原版系统文件复制到指定硬盘分区中。
七:系统初始化配置
-安装完成后,电脑将自动重启,并进入系统初始化配置界面。
-在该界面中,设置用户名、密码、网络连接等信息。
八:更新和驱动安装
-完成初始化配置后,系统会检查并自动下载最新的更新。
-根据需要安装所需的驱动程序。
九:个性化设置
-进入桌面后,点击开始菜单,选择“设置”。
-在设置界面中,进行个性化设置,如更改壁纸、调整系统外观等。
十:安装常用软件
-完成系统设置后,下载并安装你经常使用的软件和工具。
-确保安装过程中选择正确的软件版本和来源。
十一:数据恢复
-如果你之前备份了重要的文件和数据,现在可以将它们恢复到相应的位置。
-注意避免覆盖或删除错误的文件。
十二:安全设置
-系统安装完成后,及时更新防病毒软件,并进行必要的安全设置。
-不要轻易下载和安装来历不明的软件,以免带来安全风险。
十三:常见问题解决
-在使用U盘重装Win10原版系统的过程中,可能会遇到一些问题。
-对于常见的问题,可以在网络上搜索解决方案,或咨询专业人士的建议。
十四:备份重要数据
-在系统正常运行时,及时备份重要的文件和数据。
-这样即使系统崩溃或重装时数据丢失,你也能够快速恢复。
十五:
-使用U盘重装Win10原版系统是一种简单高效的方式,无需专业知识即可完成。
-希望本文提供的详细教程能够帮助到你,让系统重装变得轻松愉快。