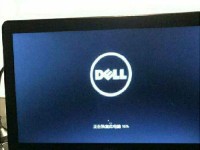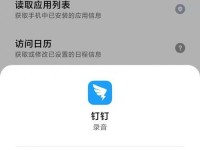在使用MicrosoftWord编辑和格式化文档时,页码是一个重要的组成部分。当我们需要对文档进行修改、添加或删除内容时,页码的位置和编号会发生变化,这就需要我们及时更新页码以保持文档的准确性和连贯性。本文将介绍如何使用Word自动更新页码,帮助您更有效地管理文档中的页码。
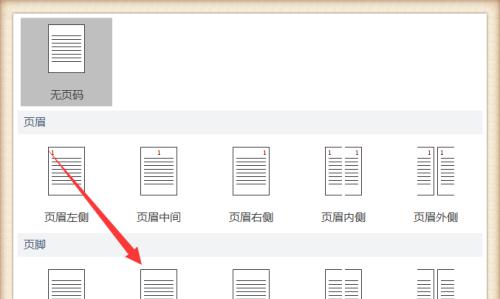
1.如何插入页码
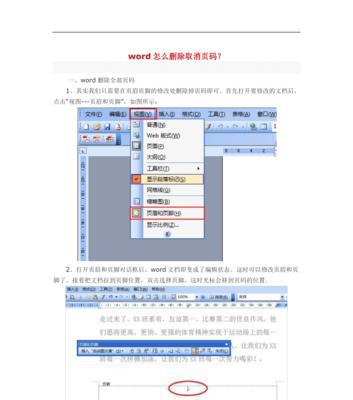
在Word中,您可以通过插入功能轻松地在文档中添加页码。只需在“插入”选项卡中点击“页码”按钮,选择合适的页码样式即可将页码插入到文档中。
2.使用自动更新功能
为了确保文档中的页码能够自动更新,您需要启用自动更新功能。在“页码”对话框中,选择“自动更新”,这样当您对文档进行编辑时,页码会自动调整。

3.更新全部页码
如果您对文档中的某个页码进行了修改,或者添加或删除了内容导致页码发生变化,您可以通过点击“页码”按钮中的“更新字段”来更新全部页码。
4.只更新部分页码
有时,您可能只希望更新文档的某一部分页码,而不是全部更新。在Word中,您可以通过选择特定区域或分节来进行部分页码的更新。
5.隐藏页码
在某些情况下,您可能希望在文档中的某些页面上隐藏页码,例如封面页或目录页。您可以通过设置不同的页眉或页脚来隐藏这些页面上的页码。
6.设置不同的页码格式
Word提供了多种页码格式选项,例如罗马数字、数字、字母等。您可以根据需要选择合适的页码格式,并在不同的部分设置不同的样式。
7.自定义页码样式
如果Word提供的默认页码样式无法满足您的需求,您还可以自定义页码样式。通过设置字体、大小、颜色等属性,您可以创建独特且符合文档风格的页码。
8.处理特殊情况下的页码
有时,在文档中可能会出现特殊情况,例如插入封面、目录、附录等页面。在这些特殊页面上,您可能需要使用不同的页码格式或者隐藏页码。
9.检查页码连续性
当对文档进行编辑时,特别是在添加或删除内容时,您需要确保页码的连续性。可以通过预览模式或打印预览功能来检查文档中的页码是否正确。
10.解决页码出现错误的问题
有时,由于文档格式的复杂性或其他原因,页码可能出现错误。如果您发现页码与预期不符,您可以尝试使用手动方式进行页码设置,或者调整文档的分节和页面布局。
11.防止页码与文本重叠
当文档中的内容较多时,页码有可能与文本重叠,影响文档的美观和可读性。您可以通过调整页眉和页脚的位置、字体大小等方式来解决这个问题。
12.分节管理页码
Word中的分节功能可以帮助您更灵活地管理不同部分的页码。通过设置不同的分节,您可以单独设置每个部分的页码样式和格式。
13.将页码放置在不同位置
除了默认的页脚位置外,您还可以将页码放置在页面的其他位置,例如页眉、正文中或边距区域。根据需要选择合适的位置来显示页码。
14.保存并共享带有更新页码的文档
一旦您完成了对文档中页码的更新,记得保存文件以保留所做的更改。在与他人共享文档时,确保其他人能够看到最新的页码。
15.Word之外的页码管理工具
除了Word自身提供的功能,还有一些专门的页码管理工具可用于更复杂的需求,例如大型文档或特殊排版要求。在需要时,您可以探索这些工具以提高工作效率。
通过本文的介绍,我们了解了如何使用Word更新页码,并学会了一些高级技巧和解决常见问题的方法。无论是简单的文档还是复杂的排版,掌握好页码管理技巧将使您的工作更加高效、准确。希望这些内容能够帮助您在使用Word时更好地处理页码相关的任务。