在使用Word文档编辑时,我们常常会遇到无法删除空白页的情况,这不仅影响文档的整洁度,还会给读者带来困扰。本文将介绍如何快速解决这个问题,并还原文档的正常排版,让您能够轻松删除空白页。
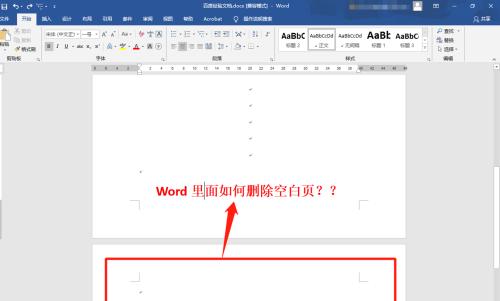
调整格式
通过调整格式可以解决大部分空白页问题。点击Word菜单栏中的“”选项,将行距、段前段后等参数设置为合适的数值,重新排版文档,检查是否还存在空白页。
删除空白页的特殊符号
有时候,空白页可能是由于特殊符号导致的,如分页符、换节符等。在“开始”选项卡中找到“显示/隐藏”功能按钮,勾选该按钮后,可以显示特殊符号。删除多余的分页符和换节符,再次检查是否成功删除空白页。
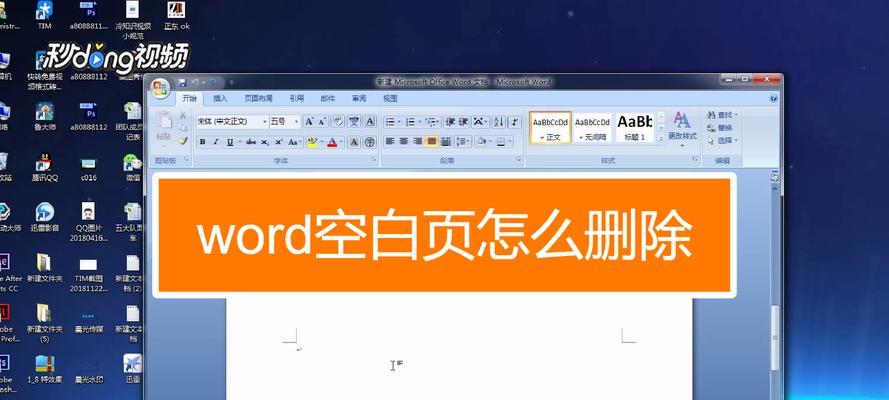
检查表格和图片
有时候,表格或者图片可能会导致空白页的出现。检查文档中的表格和图片位置,调整大小和位置,确保它们不会引起空白页问题。
调整页面边距和纸张大小
调整页面边距和纸张大小也是解决空白页问题的有效方法。在Word的“页面布局”选项卡中,点击“页面设置”,选择“纸张”选项,根据需要调整纸张大小和边距参数。
删除不可见的内容
有时候,文档中可能存在不可见的内容,导致空白页的出现。在Word的“开始”选项卡中,点击“查找替换”,选择“特殊格式”中的“不可见字符”,将其删除,再次检查是否还存在空白页。
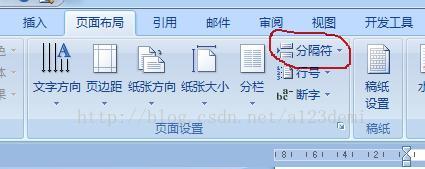
编辑页眉和页脚
页眉和页脚中的内容也可能导致空白页的出现。在Word中,通过编辑页眉和页脚,检查其中的内容是否存在问题,并做出相应修改。
修复文档损坏
有时候,文档本身可能发生损坏,导致无法删除空白页。可以尝试使用Word提供的“修复”功能来修复损坏的文档,然后再试图删除空白页。
手动删除空白页
如果以上方法都无效,可以尝试手动删除空白页。在Word文档中,按住键盘上的“Ctrl”键,同时点击空白页上方的符号,然后按下“Backspace”键删除空白页。
使用专业文档处理软件
如果上述方法都无法解决问题,可以尝试使用专业的文档处理软件来删除空白页。这些软件通常具有更强大的功能和操作界面,能够更方便地解决文档排版问题。
避免插入多余的回车符
插入多余的回车符也是导致空白页问题的一个原因。在编辑文档时,尽量避免过多的回车符,合理调整格式和行距,以免产生空白页。
检查文本框和分栏
文本框和分栏也可能导致空白页的出现。检查文档中的文本框和分栏设置,确保它们不会导致空白页问题。
清除多余的空格
多余的空格也可能导致空白页的出现。在Word中,可以通过“查找替换”功能来清除多余的空格,再次检查是否还存在空白页。
避免使用自动分页
自动分页功能有时候会导致空白页的产生。在编辑文档时,可以尝试手动分页,避免使用自动分页功能,以解决空白页问题。
更新Word软件版本
如果您使用的是较旧版本的Word软件,建议更新到最新版本。新版本的Word软件通常会修复一些已知的问题,可能能够解决空白页的产生。
通过以上的方法,我们可以快速解决Word文档中无法删除空白页的问题,并还原文档的正常排版。无论是调整格式、删除特殊符号、检查表格和图片,还是手动删除空白页,都能够帮助我们达到目的。在编辑文档时,要注意避免插入多余的回车符和空格,合理使用页眉、页脚和分栏功能,以保证文档排版的整洁和准确性。

















