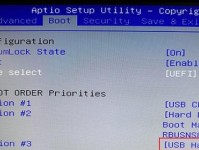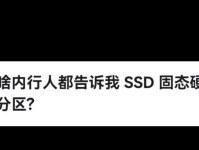随着Win10系统的普及,一些用户反映在使用该系统时遇到了字体模糊的问题。这不仅影响了用户的视觉体验,还可能导致阅读困难和眼睛疲劳。本文将介绍如何通过优化Win10的显示设置来彻底解决字体模糊的问题,提升用户的使用体验。
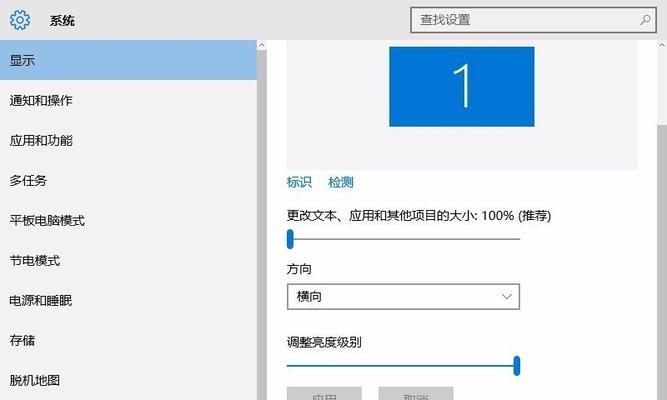
调整显示分辨率和缩放比例
在Win10系统中,通过调整显示分辨率和缩放比例可以有效解决字体模糊的问题。在“设置”中找到“显示”选项,调整分辨率为推荐值,并将缩放比例设置为100%。
启用ClearType技术
ClearType是一种微软开发的抗锯齿技术,可以显著提升屏幕上的文字清晰度。在Win10系统中,找到“设置”中的“显示”选项,然后点击“高级显示设置”,在“ClearType文字调整”中启用ClearType技术,并按照提示进行调整。
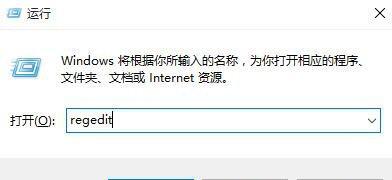
更新显卡驱动程序
老旧或不兼容的显卡驱动程序可能会导致字体显示模糊。及时更新显卡驱动程序可以解决这个问题。打开设备管理器,找到并右键点击显卡驱动程序,选择“更新驱动程序”,然后选择自动搜索更新的选项进行驱动程序的更新。
禁用显示模糊效果
Win10系统中的显示效果设置了一些模糊效果,这可能会导致字体显示模糊。在“设置”中找到“显示”选项,点击“高级显示设置”,然后将“显示效果”设置为最佳性能,以禁用模糊效果。
调整ClearType文字渲染
除了启用ClearType技术外,还可以进一步调整ClearType文字渲染以优化字体显示效果。在Win10系统中,打开“控制面板”,找到“外观和个性化”选项,点击“字体”,然后点击“调整ClearType文字渲染”,按照向导进行调整。
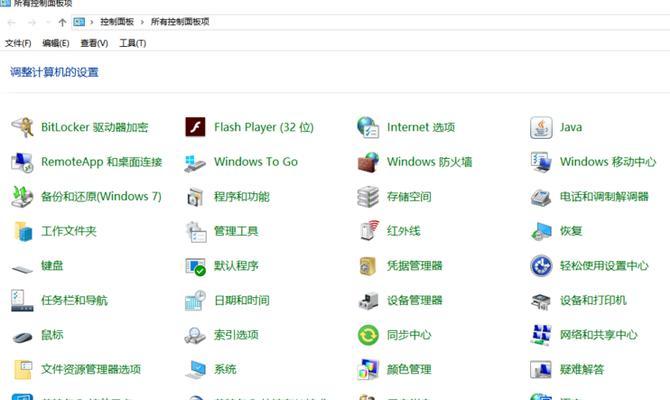
检查显示连接线缆
显示连接线缆的质量也会影响字体显示效果。确保连接线缆没有松动或损坏,并使用高质量的连接线缆连接显示器和电脑。
调整亮度和对比度
调整显示器的亮度和对比度可以改善字体显示的清晰度。根据个人喜好和环境光照情况,调整显示器的亮度和对比度,以获得更好的字体显示效果。
重启显示器和电脑
有时候,字体模糊问题可能是由于显示器或电脑长时间运行而导致的。尝试重启显示器和电脑,以重新初始化系统和设备,可能会解决字体模糊的问题。
安装优质字体
一些字体本身的质量较低,可能会导致在Win10系统下显示模糊。尝试安装一些优质字体,如Arial、Tahoma等,以提升字体显示效果。
使用专业字体管理工具
专业的字体管理工具可以帮助您更好地管理和优化字体显示效果。通过这些工具,您可以进行字体预览、安装和卸载字体、优化字体设置等操作,以获得更好的字体显示效果。
清理系统垃圾文件
系统垃圾文件过多可能会影响系统性能和字体显示效果。定期清理系统垃圾文件,如临时文件、缓存文件等,可以改善系统的整体性能和字体显示效果。
升级操作系统
在某些情况下,老旧版本的操作系统可能存在一些字体显示问题。尝试升级到最新的Win10版本,以获得更好的字体显示效果和系统性能。
调整字体渲染设置
在某些情况下,调整字体渲染设置也可以改善字体显示效果。在“控制面板”中找到“外观和个性化”选项,点击“字体”,然后点击“调整字体清晰度”,按照个人喜好进行调整。
使用第三方字体优化软件
除了系统自带的设置外,还有一些第三方字体优化软件可以帮助您解决字体模糊问题。这些软件通常提供更多的调整选项和优化功能,可以根据个人需求进行设置。
通过调整显示分辨率和缩放比例、启用ClearType技术、更新显卡驱动程序、禁用显示模糊效果等方法,可以彻底解决Win10字体模糊的问题。同时,注意安装优质字体、使用专业的字体管理工具、清理系统垃圾文件等也能进一步提升字体显示效果。如果问题仍然存在,可以考虑升级操作系统或使用第三方字体优化软件来解决。