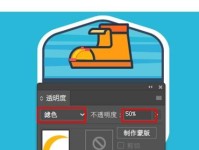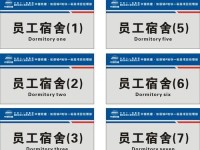在安装或重新安装系统时,使用U盘装系统XP是一种便捷的方法。而软碟通作为一款常用的虚拟光驱软件,可以帮助我们实现在U盘上安装系统XP的操作。本文将详细介绍使用软碟通U盘装系统XP的步骤及注意事项,希望能够帮助到需要的读者。

一格式化U盘
在使用软碟通U盘装系统XP之前,需要确保U盘已经被格式化。将U盘插入电脑,打开“我的电脑”,右键点击U盘图标,选择“格式化”。在弹出的对话框中选择“FAT32”文件系统,并勾选“快速格式化”,最后点击“开始”按钮,等待格式化完成。
二下载并安装软碟通
打开浏览器,搜索并进入软碟通官方网站,在页面上找到下载链接,点击下载软碟通安装包。下载完成后,双击安装包进行安装,按照提示一步步进行操作即可。

三安装系统XP镜像文件
在电脑上找到系统XP的镜像文件(通常为ISO格式),双击运行软碟通,点击软碟通窗口中的“加载”按钮,选择系统XP的镜像文件,点击“确定”按钮。软碟通会自动加载镜像文件,并显示在软碟通窗口中。
四创建虚拟光驱
在软碟通窗口中,找到“虚拟光驱”选项卡,点击“创建”,选择要创建的虚拟光驱数量(建议选择一个),点击“确定”。虚拟光驱创建完成后,软碟通会在“我的电脑”中显示虚拟光驱图标。
五将镜像文件挂载到虚拟光驱
在软碟通窗口的“虚拟光驱”选项卡中,点击刚刚创建的虚拟光驱图标,再点击“挂载”,选择之前加载的系统XP镜像文件,点击“确定”。系统XP镜像文件将被挂载到虚拟光驱上。
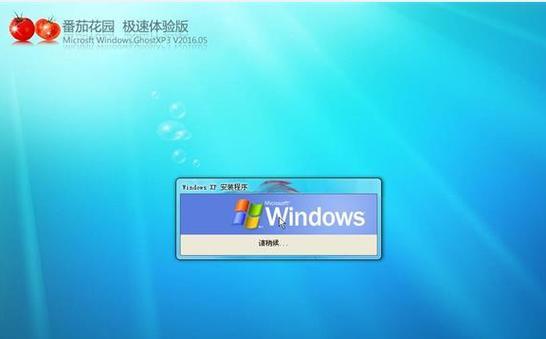
六设置U盘引导
打开软碟通窗口中的“U盘引导”选项卡,选择挂载了系统XP镜像文件的虚拟光驱作为引导源,选择U盘所在的盘符作为目标路径,并点击“写入引导”。等待软碟通将引导信息写入U盘。
七重启电脑进入BIOS设置
将U盘插入待装系统XP的电脑,重启电脑时按下相应的按键(通常为DEL或F2)进入BIOS设置。在BIOS设置中找到“Boot”选项,并将U盘设置为第一启动设备。
八保存并退出BIOS设置
在BIOS设置中将U盘设置为第一启动设备后,按下相应的按键(通常为F10)保存设置并退出BIOS。
九开始安装系统XP
电脑重启后,系统XP的安装界面会自动加载。按照安装界面的指示,选择语言、时区等相关设置,并点击“下一步”按钮。然后选择“新安装WindowsXP”选项,并按照提示进行安装操作。
十安装过程中的注意事项
在安装过程中,需要注意选择正确的分区进行安装,以及遵循系统XP的授权协议进行操作。同时,确保安装过程中不要中断电源,以免造成数据丢失或系统损坏。
十一安装完成后的操作
安装完成后,系统会要求重启电脑。重启后,根据系统提示进行相关设置,如输入用户名、密码等。然后等待系统XP正常启动,即可开始使用。
十二移除U盘及卸载虚拟光驱
在系统XP启动后,可以将U盘从电脑中取出。同时,打开软碟通窗口中的“虚拟光驱”选项卡,选择之前挂载的虚拟光驱图标,点击“卸载”,将系统XP镜像文件从虚拟光驱中卸载。
十三更新系统及驱动
安装完成系统XP后,建议及时更新系统并安装相关驱动程序,以确保电脑的正常运行。可以通过WindowsUpdate进行系统更新,并通过官方网站或相关驱动程序软件进行驱动安装。
十四备份重要数据
在进行系统XP的安装或重新安装之前,建议提前备份电脑中的重要数据,以免在安装过程中造成数据丢失。可以将重要文件复制到外部存储设备或云盘上进行备份。
十五
使用软碟通U盘装系统XP是一种方便快捷的方法,能够帮助我们在U盘上进行系统XP的安装。在操作过程中,需要注意格式化U盘、下载并安装软碟通、安装系统XP镜像文件、创建虚拟光驱等步骤。同时,在安装过程中也要注意相关设置和注意事项,以确保安装成功并正常使用系统XP。希望本文对读者有所帮助。