在日常工作和生活中,我们经常需要使用文件管理器来浏览、查找和管理电脑中的各种文件。然而,你是否知道文件管理器有多种打开方式,可以更加便捷和高效地进行操作呢?本文将为你介绍一些常用的文件管理器打开方式,帮助你更好地利用电脑资源。
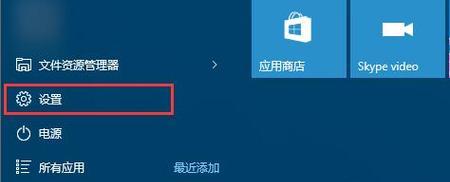
1.点击桌面图标:直接在桌面上找到文件管理器的图标,双击即可打开。这是最常见的打开方式之一,适用于快速访问文件管理器。
2.使用快捷键:通过按下“Windows键+E”组合键,可以快速打开文件管理器。这种方式可以在任何界面下使用,方便快捷。
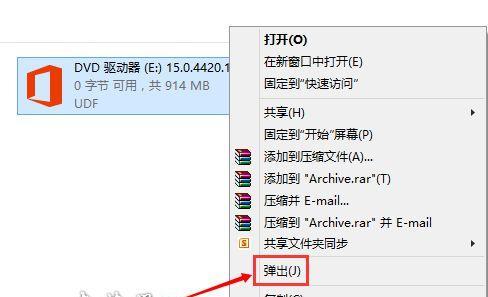
3.在开始菜单中搜索:在Windows系统的开始菜单中,输入“文件管理器”或者“资源管理器”的关键词,即可直接打开文件管理器。
4.使用任务栏图标:如果你经常使用文件管理器,可以将其固定到任务栏上。只需点击任务栏上的文件管理器图标即可快速打开。
5.使用运行命令:按下“Windows键+R”组合键,弹出运行窗口后,输入“explorer”命令,回车即可打开文件管理器。
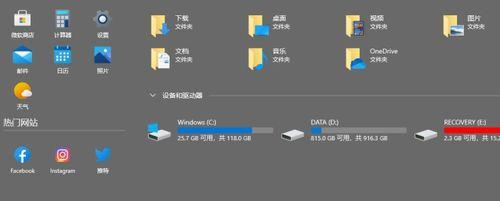
6.通过快速访问:在文件管理器的地址栏中,可以直接输入常用的文件夹路径,例如“C:\Users\用户名\Documents”,回车即可打开对应的文件夹。
7.使用系统托盘菜单:在系统托盘中找到文件管理器的图标,右键点击后选择“打开”,即可打开文件管理器。
8.使用WindowsPowerShell:在WindowsPowerShell中输入“explorer”命令,回车即可打开文件管理器。
9.使用资源管理器上下文菜单:在任意文件夹上点击鼠标右键,选择“打开”选项,即可直接打开文件管理器并进入当前文件夹。
10.通过任务管理器:按下“Ctrl+Shift+Esc”组合键,打开任务管理器,在“文件”菜单中选择“新建任务”,输入“explorer”命令,即可打开文件管理器。
11.在命令提示符中使用“start”命令:在命令提示符中输入“start”命令,后面跟上文件管理器的执行路径,即可打开文件管理器。
12.使用快速启动栏:将文件管理器的图标拖动到快速启动栏上,点击图标即可快速打开文件管理器。
13.在任务栏搜索框中输入“文件管理器”:在任务栏的搜索框中输入“文件管理器”或者“资源管理器”的关键词,即可直接打开文件管理器。
14.通过右键菜单“发送到”选项:在任意文件上点击鼠标右键,选择“发送到”选项,在弹出的子菜单中选择“文件管理器”,即可打开文件管理器。
15.使用桌面小工具:通过下载安装一些文件管理器的桌面小工具,可以直接在桌面上打开文件管理器,便捷操作。
通过探索和使用上述多种文件管理器的打开方式,我们可以更加便捷、高效地进行文件管理,提升工作和生活效率。希望本文的介绍对你有所帮助,让你更好地利用文件管理器的各种功能。

















