作为一个宏基笔记本的用户,你是否曾为硬盘空间不足而烦恼过?分区是解决这一问题的有效方法之一。本文将详细介绍如何利用宏基笔记本的分区功能来合理管理硬盘空间,以提升系统性能和使用体验。
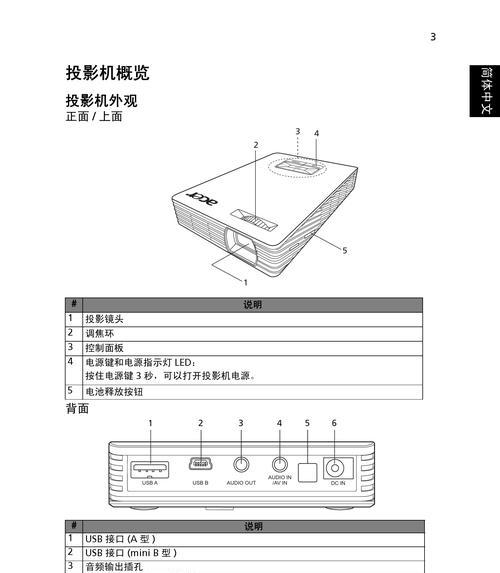
了解分区的意义和优势
内容1:在开始进行分区操作之前,我们首先需要了解分区的意义和优势。通过分区,我们可以将硬盘划分为不同的区域,从而使不同类型的文件有不同的存放位置,方便管理和查找。此外,分区还可以提高硬盘读写速度,避免文件碎片化,保护重要数据等。
备份重要数据
内容2:在进行分区操作之前,一定要备份重要的数据。因为分区操作可能会导致数据丢失或损坏,为了避免不必要的麻烦,我们应该将重要的文件备份到外部存储设备中,以确保数据的安全性。

选择适合的分区工具
内容3:宏基笔记本提供了多种分区工具供用户选择,如DiskManagement、EaseUSPartitionMaster等。根据自己的需求和操作习惯,选择一个适合自己的分区工具非常重要。下面我们以DiskManagement为例,来介绍宏基笔记本的分区操作。
打开DiskManagement工具
内容4:点击“开始”菜单,在搜索框中输入“DiskManagement”,然后点击搜索结果中的“创建和格式化硬盘分区”选项。这样就打开了宏基笔记本的分区管理工具。
查看硬盘情况
内容5:在DiskManagement工具中,可以看到已经连接到宏基笔记本上的硬盘信息。点击左侧的磁盘列表,可以查看每个硬盘的详细信息,包括磁盘大小、分区情况等。
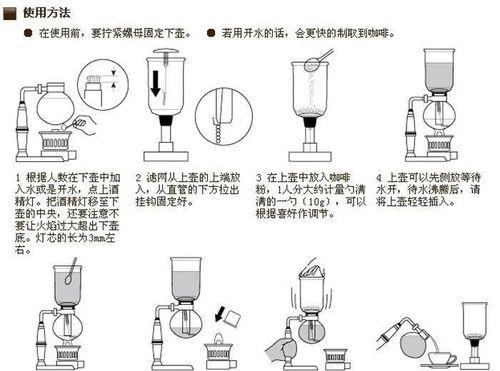
创建新分区
内容6:如果你想创建一个新的分区,可以右键点击未分配空间,在弹出的菜单中选择“新建简单卷”。按照向导的指示,设置分区大小、文件系统等参数,最后点击“完成”按钮即可完成新分区的创建。
调整分区大小
内容7:如果你觉得已有的分区大小不合适,可以右键点击已有的分区,在弹出的菜单中选择“调整分区大小”。按照向导的指示,设置新的分区大小,最后点击“完成”按钮即可完成分区大小的调整。
合并分区
内容8:如果你想将两个相邻的分区合并为一个,可以右键点击其中一个分区,在弹出的菜单中选择“删除卷”。再次右键点击另一个分区,选择“扩展卷”,按照向导的指示完成合并分区的操作。
格式化分区
内容9:在完成分区操作之后,我们还需要对新建的分区进行格式化。右键点击新建的分区,在弹出的菜单中选择“格式化”。根据需要选择文件系统类型、命名等参数,最后点击“开始”按钮即可完成格式化操作。
设置默认保存位置
内容10:为了方便管理文件,我们可以设置默认保存位置。在DiskManagement工具中,右键点击要设置的分区,在弹出的菜单中选择“更改驱动器字母和路径”。点击“添加”按钮选择默认保存位置,最后点击“确定”按钮即可完成设置。
分区后的注意事项
内容11:在分区操作完成后,我们需要注意以下几点:尽量避免频繁地调整分区大小,以免造成数据丢失或损坏;定期清理无用文件,保持硬盘的良好状态;及时备份重要数据,以防意外发生。
分区管理软件推荐
内容12:除了宏基笔记本自带的分区工具,还有一些第三方的分区管理软件可以选择。例如EaseUSPartitionMaster等,这些软件可以提供更多的分区管理功能和操作选项,方便用户更好地管理硬盘空间。
优化系统性能
内容13:通过合理分区和管理硬盘空间,可以有效提升系统性能。合理的分区布局可以使系统读写文件更加高效,减少碎片化,提升响应速度。同时,清理无用文件和定期进行磁盘整理也是提升系统性能的重要步骤。
遇到问题如何解决
内容14:在进行分区操作中,有时会遇到一些问题,例如分区失败、数据丢失等。如果遇到这些问题,不要慌张,可以通过查看官方文档、寻求技术支持或寻找相关教程来解决。同时,一定要谨慎操作,提前备份重要数据。
内容15:通过本文的介绍,我们可以学习到如何利用宏基笔记本的分区功能来合理管理硬盘空间。分区可以提高系统性能、保护重要数据等。在进行分区操作时,一定要备份重要数据,并选择适合自己的分区工具。希望本文能帮助到需要分区的宏基笔记本用户,让你的笔记本更出色!

















